こんにちはフェアリーです。
動画編集ソフトとして有名な「Adobe Premiere Pro」。
基本的な動画制作からプロが行う高度な編集まで幅広く対応しています。
そのため、多くの方に使われているソフトの1つとして有名です。
しかし、いざPremiere Proを使ってみようとすると…
こういった疑問に答えます。
そこで今回は、Premiere Proの基本的なパネルの名前と機能について解説していきます。
この記事を書いているぼくはテレビ業界で約5年働き、ディレクターとして日々編集をしています。
こんなぼくがPremiere Proの基礎を教えます。
いろいろあって難しく感じるかもしれませんが、いざやってみるとそんなに難しくありません。
この記事を読んで、編集の基礎を身につけましょう。
1つの画面がいろいろ分割されていて、何がなんだかわからない
Premiere Proでプロジェクトを作成すると、いくつかのウィンドウに分かれた「ワークスペース」と呼ばれる作業スペースが出てきます。
設定によって、ワークスペースの配置が異なります。
ワークスペースの設定の仕方は、別の記事で紹介したいと思います。
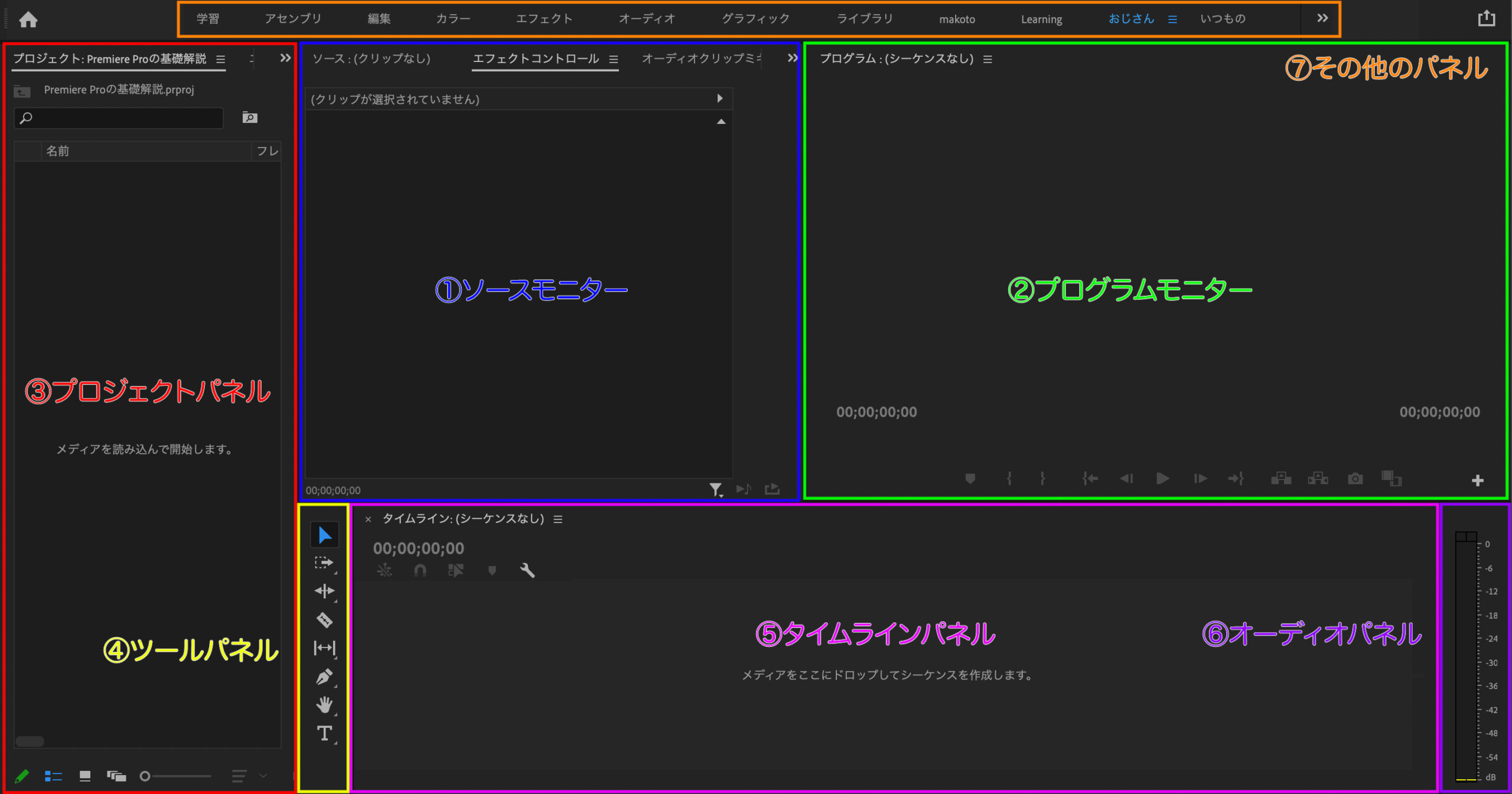
基本的には以下の7つのパネルやモニターで構成されます。
素材データの映像&音声を確認
②プログラムモニター
編集中の動画の映像&音声を確認
③プロジェクトパネル
プロジェクトに読み込んだ素材を確認
④ツールパネル
編集に必要な各ツールを選択
⑤タイムラインパネル
映像や音などを編集する際の作業台のようなもの
⑥オーディオメーター
音量を確認するメーター
⑦その他のパネル
各メニューをクリックすると、対応した編集用のパネルが表示される
どういった機能があるの?
上記の①〜⑦がどんな役割を果たしているのか紹介していきます。
いろいろな言葉が出てきますが、言葉は覚えなくても大丈夫です。
実際に触って、操作を覚えていくことが大切なので、この記事を見ながら、みなさんも一緒にやってみてください。
①ソースモニター
取り込んだ素材を確認するための場所です。
素材をソースモニターにドラッグ&ドロップするか、素材をダブルクリックすると、ソースモニターにその素材が表示されます。
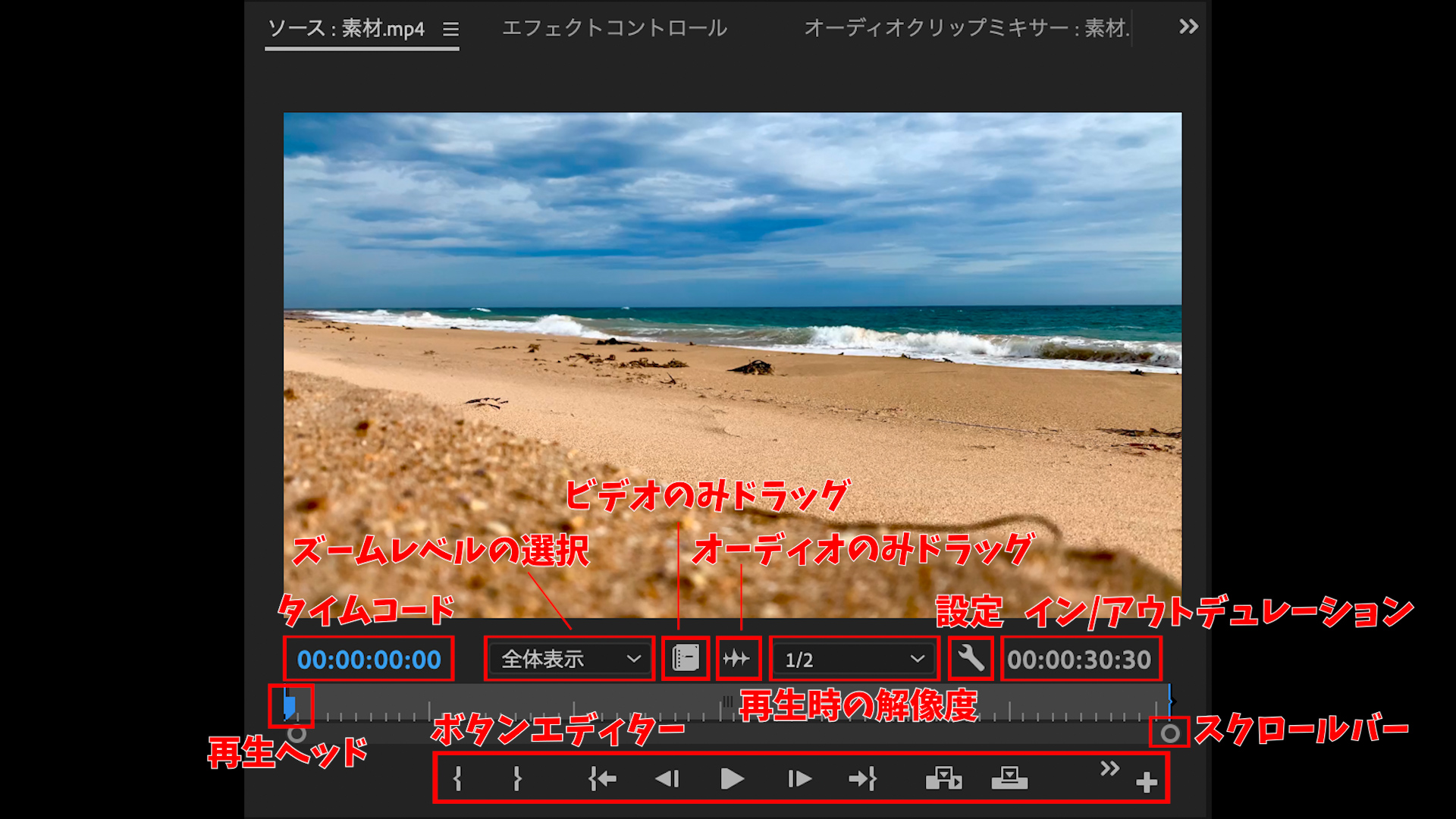
①再生ヘッド
現在の再生位置を示すもの。
プログラムモニターやタイムラインパネルにあるものも同様です。
②タイムコード
再生ヘッドの位置をタイムで示したもの。
画像の場合は、素材の頭に再生ヘッドがあるので「00:00:00:00」になっています。
タイムは左から順に「時間:分:秒:フレーム数」のことで、フレーム数とはフレームレート(fps)とも呼ばれます。
業界ではフレームレートのことを〇〇フレと略して言います。
フレームレートは、1秒間の動画が何枚の画像で構成されているかを示す単位のことです。
例えば、60fpsなら1秒間が60フレーム(60枚の画像)で構成されています。
60秒経つと1分となるように、60フレーム経つと1秒になるイメージです。
この値が大きいほど、被写体の動きが滑らかできれいな動画になります。
人が見て、スムーズと思えるフレームレートは24fps〜30fps程度と言われ、24(23.98)fpsは映画、30(29.97)fpsは日本のテレビでよく使用されます。
ぼくもテレビの映像を編集するときは29.97fpsでやっています。
特にこだわりがなければ、30(29.97)fpsに設定しておけば問題ないです。
③ズームレベルの選択
モニターに表示されている素材のサイズを調整するもの。
基本的には「全体表示」にしておけばOK
細かい作業をしたいときはズームレベルを上げて、拡大しながら作業します。
④ビデオのみドラッグ
パネルにある素材をタイムラインにドラッグ&ドロップしながら作業していくのですが、その際は素材の映像と音声が一緒になってついてきます。
ビデオだけタイムラインに持っていきたいときは、「ビデオのみドラッグ」をドラッグ&ドロップします。
⑤オーディオのみドラッグ
④のオーディオバージョンです。
⑥再生時の解像度
モニターで表示する動画の画質を調整するもの。
作業をしていて、動作が重くなるときがあるなら、画質を下げることで、作業がスムーズにできることもあるので試してみてください。
⑦設定
モニターの設定を変えるところです。
基本的に、ここはそんなに使用しないので、初期設定のままでOK
⑧イン/アウトデュレーション
素材をイン・アウトしたときの尺のこと。
イン・アウトとは、インが素材の頭、アウトが素材のケツのことで、何もいじらなければ、動画の最初から最後までになります。
部分的に動画を使用したいときに、インマーク・アウトマークをつけていきます。
例えば、30秒ある動画を5秒のところにインマークを打って、20秒のところにアウトマークを打つと、イン/アウトデュレーションは15秒になります。
⑨スクロールバー
丸の部分を押しながら左右に動かすことで、ルーラーの幅を変えることができます。
ルーラーは縦に棒が入っている目盛りがついているところです。
素材全体が見たいとき、素材の一部分を見たいときなどに、幅を変えることで編集がやりやすくなります。
⑩ボタンエディター
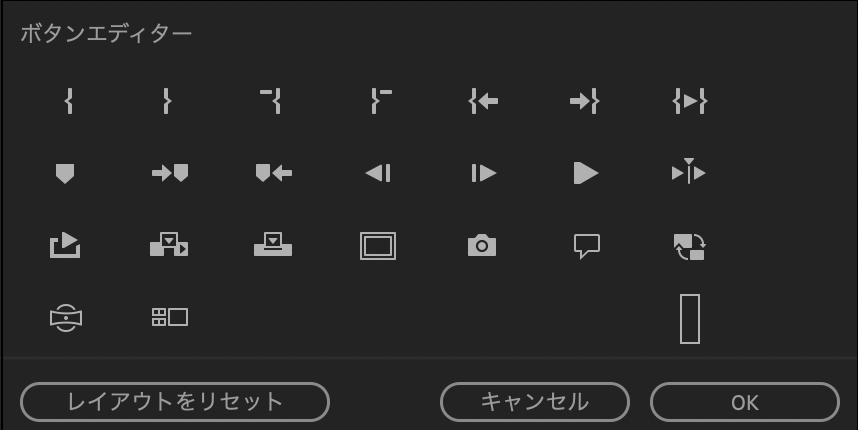
編集作業に欠かせない機能を呼び出してくれるボタンのこと。
「+」マークを押すと、画像のような画面が表示され、自分好みに機能を設定することができます。
ボタンエディターについては、別の記事で詳しく紹介します。
その他
他にも「エフェクトコントロール」「オーディオクリップミキサー」「オーディオトラックミキサー」はよく使うものなので、どんな機能なのか知っておくと便利です。
詳しくは、別の記事で紹介しますので、ここでは簡単に紹介します。
素材にエフェクト(効果)をつけること
(例)素材をトリミング、回転、不透明度の調整など
②オーディオクリップミキサー
クリップ1つずつに対して行う音調整(素材1つごと)
③オーディオトラックミキサー
トラック1つずつに対して行う音調整(トラックにある素材全て)
②プログラムモニター
こちらは、編集中の動画の映像と音声を確認する画面です。
基本的には、プログラムモニターと同様の機能が搭載されているので、説明は省きたいと思います。
③プロジェクトパネル
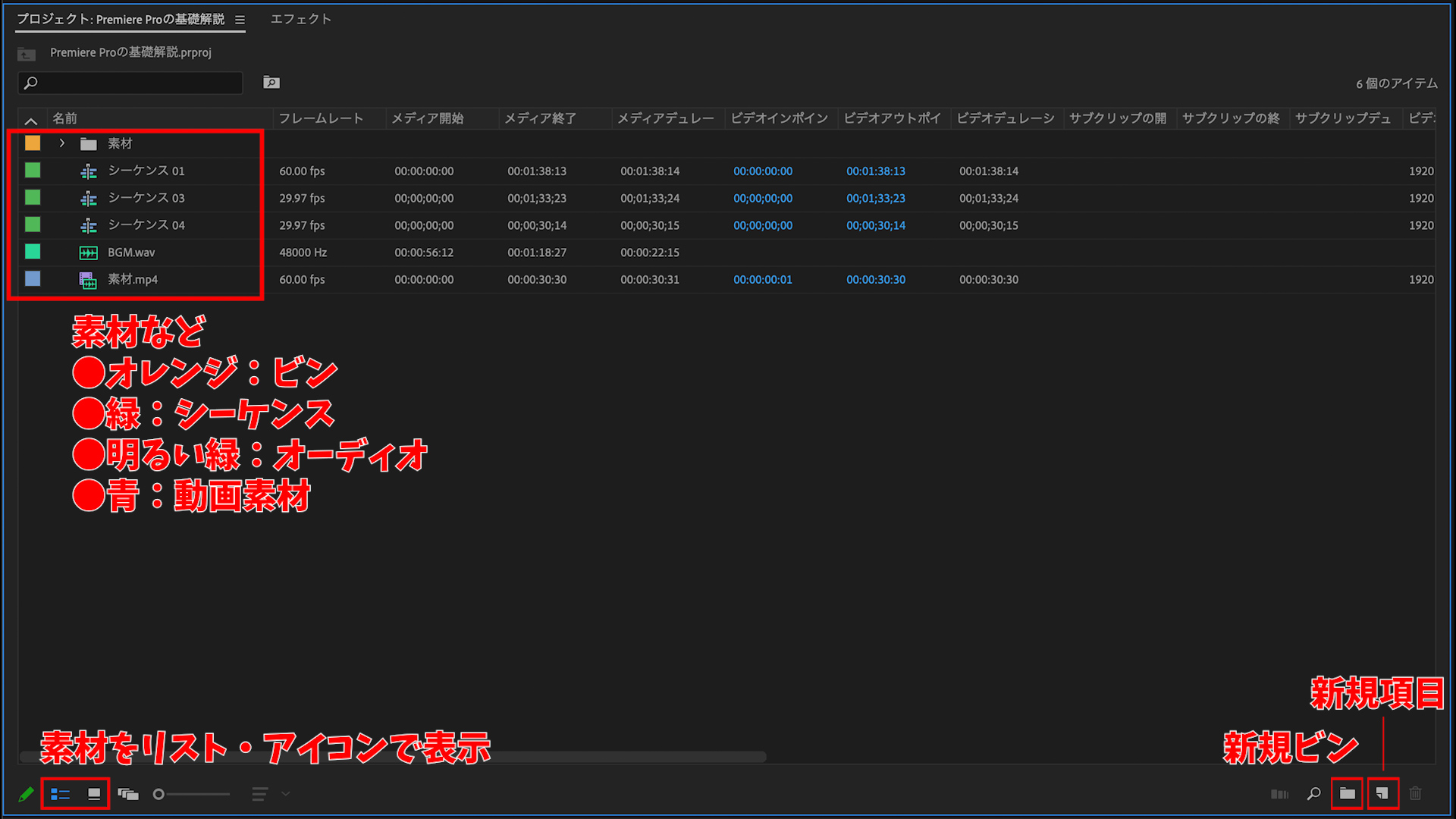
プロジェクトに読み込んだ素材を確認する画面です。
いろいろとパネル内に書かれていますが、基本的には以下で紹介するものだけ、把握しておけばOKです。
①素材などの表示のされ方
素材などは色分けされています。
ラベルと呼ばれるもので、画像のでいうと、オレンジがビン、青が動画素材などです。
このラベルは自分で色を変えることができます。
このあと説明するビンというものでフォルダ分けすることができます。
例えば、シーケンスをまとめるビンを作ったら、ラベルの色を緑にして、色でも何が入っているビンなのかを判断することができます。
②リスト・アイコン
①の素材などをどう表示するかを選択できます。
画像のはリスト表示ですが、アイコン表示にすると、1つずつが大きく表示されます。
お好みでどう表示させるか決めてみてください。
③新規ビン
先ほども説明しましたが、ビンとはフォルダのようなものです。
その中に、素材やシーケンスなどを収納することができるので、自分がわかりやすいようにフォルダ分けしていきましょう。
④新規項目
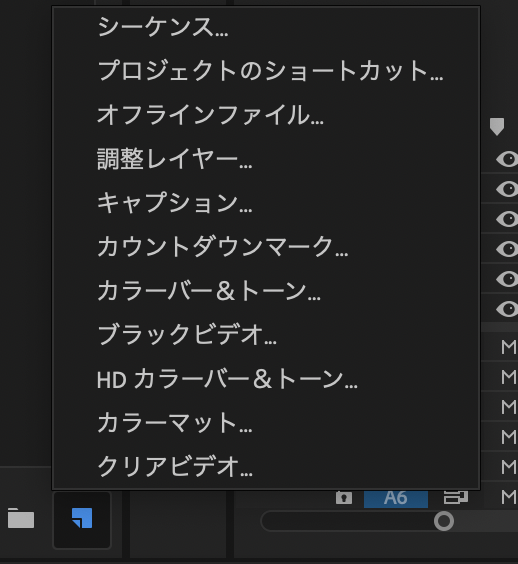
写真にあるものをパネル内に追加することができます。
こちらについては、別記事で解説していきます。
④ツールパネル
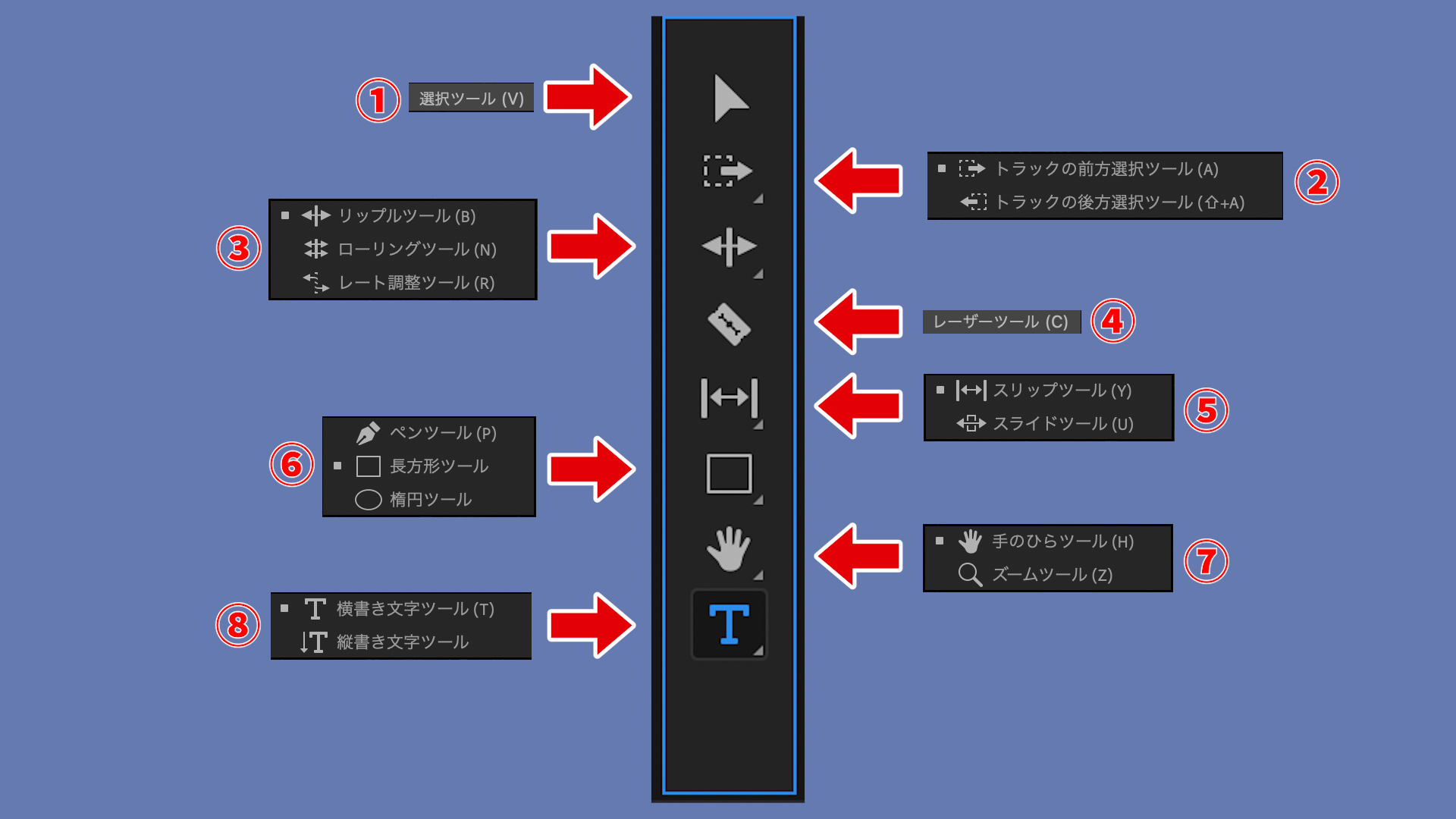
編集するのに必要な様々なツールがまとまっているパネルです。
複数のツールがまとまっているところは、長押しクリックをして切り替えができます。
( )で表記されているものはショートカットと呼ばれるものです。
例えば、Vを押せば選択ツールに切り替えることができ、わざわざツールパネル部分をクリックしなくても、ツールを切り替えすることが可能です。
このショートカットは、自分好みにカスタマイズすることができますので、いろいろやってみて自分に合ったショートカットにしてみてください。
ショートカットを駆使することで、編集効率がグッと上がります。
この記事では、ざっくりとどういったことができるかをまとめますので、詳しくは別記事で解説していきます。
①選択ツール
素材などを選択する際に使うツールです。
1番使うツールと言っても過言ではありません。
②トラックの前方・後方選択ツール
選択ツールは1つのクリップを選択するものですが、こちらを使用することで、選択したクリップの前方(後方)をまとめて選択できます。
③リップルツール・ローリングツール・レート調整ツール
リップルツールは、リップル(隙間)を作らずに、クリップの長さを調整するものです。
例えば、選択ツールでクリップを短くしたときに、その後にあるクリップとのリップル(隙間)ができてしまいます。
できたリップルを詰める作業が必要になるのですが、リップルツールを使うことで、その作業をまとめて一気にすることができます。
ローリングツールは、2つのクリップの合計の長さを変えずに、片方のクリップの長さを調整するものです。
例えば、5秒のクリップが2つあったときに、1つのクリップを3秒に短くしたら、もう1つのクリップが7秒になり、合計の長さ10秒を変えずに調整できます。
レート調整ツールは、クリップの再生速度を変更することで、クリップの長さを調整するものです。
右にドラッグすると再生速度が遅くスローモーションに、左にドラッグすると再生速度が速くなります。
④レーザーツール
こちらもよく使用するツールで、クリップをカットして分割するときに使用します。
カットの仕方はいろいろあるので、別記事で紹介します。
⑤スリップツール・スライドツール
スリップツールは、選択したクリップの開始点(イン点)・終了点(アウト点)を変更するものです。
例えば、ある素材を10秒〜20秒の10秒間にしたクリップがあるとします。
このツールを使うことで、10秒間という尺は変えずに、イン点を15秒、アウト点を25秒のように変更することができます。
スライドツールは、選択したクリップとその前後にあるクリップで、合計の長さを変えずに移動・調整するものです。
例えば、選択したクリップが10秒、前後にあるクリップが5秒ずつとします。
選択したクリップを前に2秒ずらしたとき、前にあるクリップもそれに対応して2秒短くなり、尺は3秒になります。
そして、後ろにあるクリップは2秒伸びて、尺は7秒になります。
こうすることで、3秒+10秒+7秒=20秒となり、合計の尺を変えずに移動、調整することができます。
⑥ペンツール・長方形ツール・楕円ツール
ペンツールは、プログラムモニター上で線や図形を描画するときに使用するものです。
そして、長方形ツールは、プログラムモニター上で四角を、楕円ツールは、プログラムモニター上で円を描画するときに使用するものです。
⑦手のひらツール・ズームツール
手のひらツールは、ドラッグしてタイムラインやプログラムモニターの表示位置を移動させるときに使用するものです。
ズームツールは、クリックでタイムラインの表示を拡大するときに使用するものです。
また、optionキーを押すことで縮小することができます。
⑧横・縦書き文字ツール
横書き、縦書きにテキストを入力するときに使用するものです。
いくつかあるテロップ入れの中でも、簡単にテロップ入れすることができる方法です。
⑤タイムラインパネル
カットやテロップ入れなどの編集作業をするパネルで、1本の動画にする作業台のようなもの。
いろいろな機能がありますが、よく使うものを中心にまとめました。
ぼくが編集するときに、あまり使わないものもありますが、これさえ知っておけば大丈夫です。
前提として、V1 V2 A1 A2などはトラックと呼ばれるものです。
Vが映像やテロップなど、Aが音で、1つのトラックには1つの素材しか入れることができません。
動画を複数使用するときやテロップを入れるときは、複数のトラックを使用していきますが、上のトラックにあるものが、上に表示されるようになっています。
例えば、V1にテロップ、V2に画面全体の映像があると、映像が上にくるので、テロップが隠れてしまいます。
この場合は、V1とV2を入れ替えることで、映像の上にテロップを入れることができるようになります。
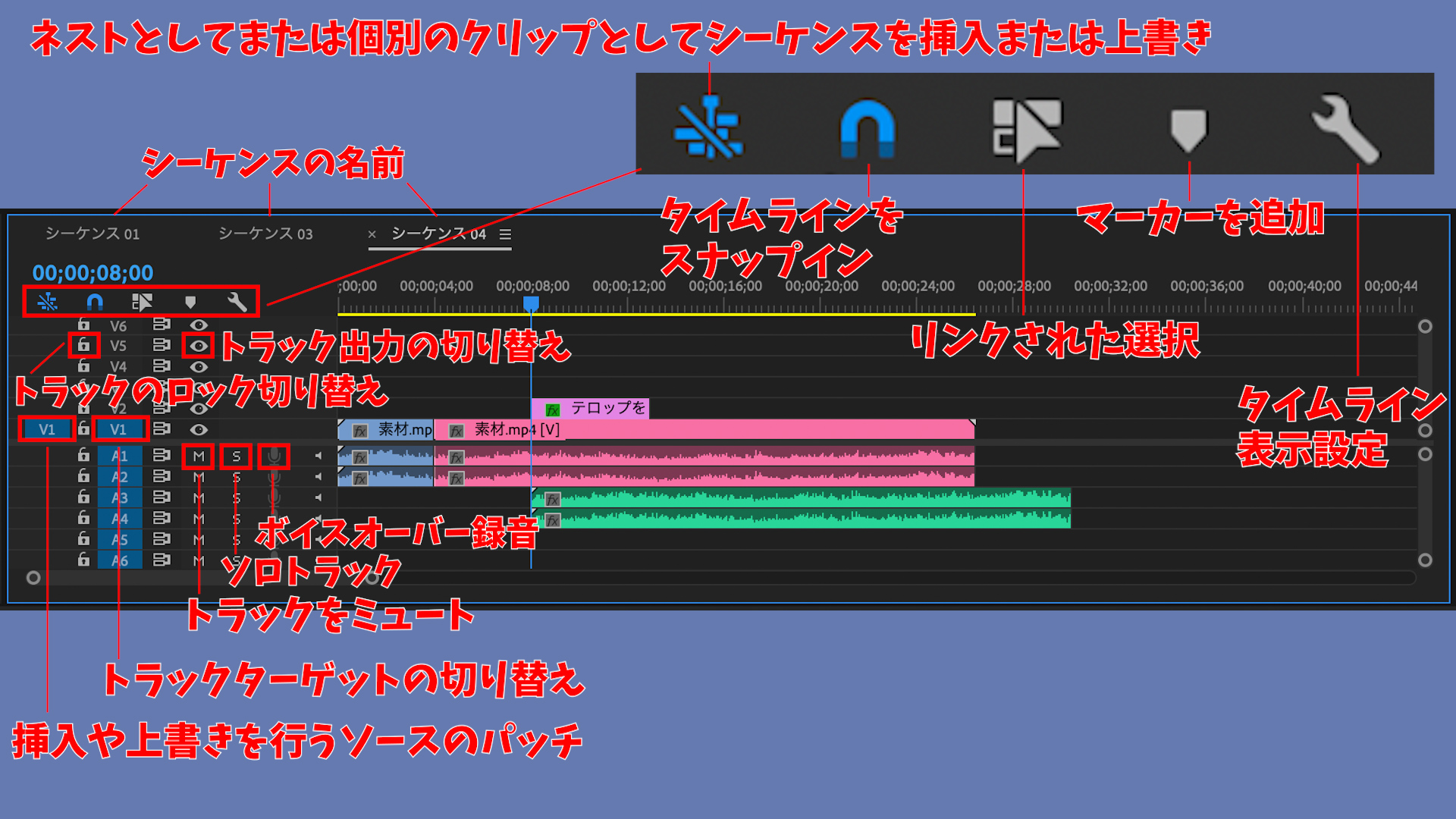
①シーケンスの名前
タイムラインパネル上部にシーケンスの名前が表示されます。
複数ある場合は、対象のシーケンスをクリックして切り替えることができます。
②トラックのロック切り替え
トラックをロックすることで、編集ができなくなるようにします。
③トラック出力の切り替え
トラック内の素材などを表示・非表示することができる機能。
素材1つずつではなく、トラック内にあるもの全てが対象になります。
④挿入や上書きを行うソースのパッチ
ソースパネルにある素材をインサートや上書きをする際に、どのトラックへ配置するか選択できるパッチのこと。
インサートとは、シーケンスに並んでいる素材に割り込んで素材を挿入することです。
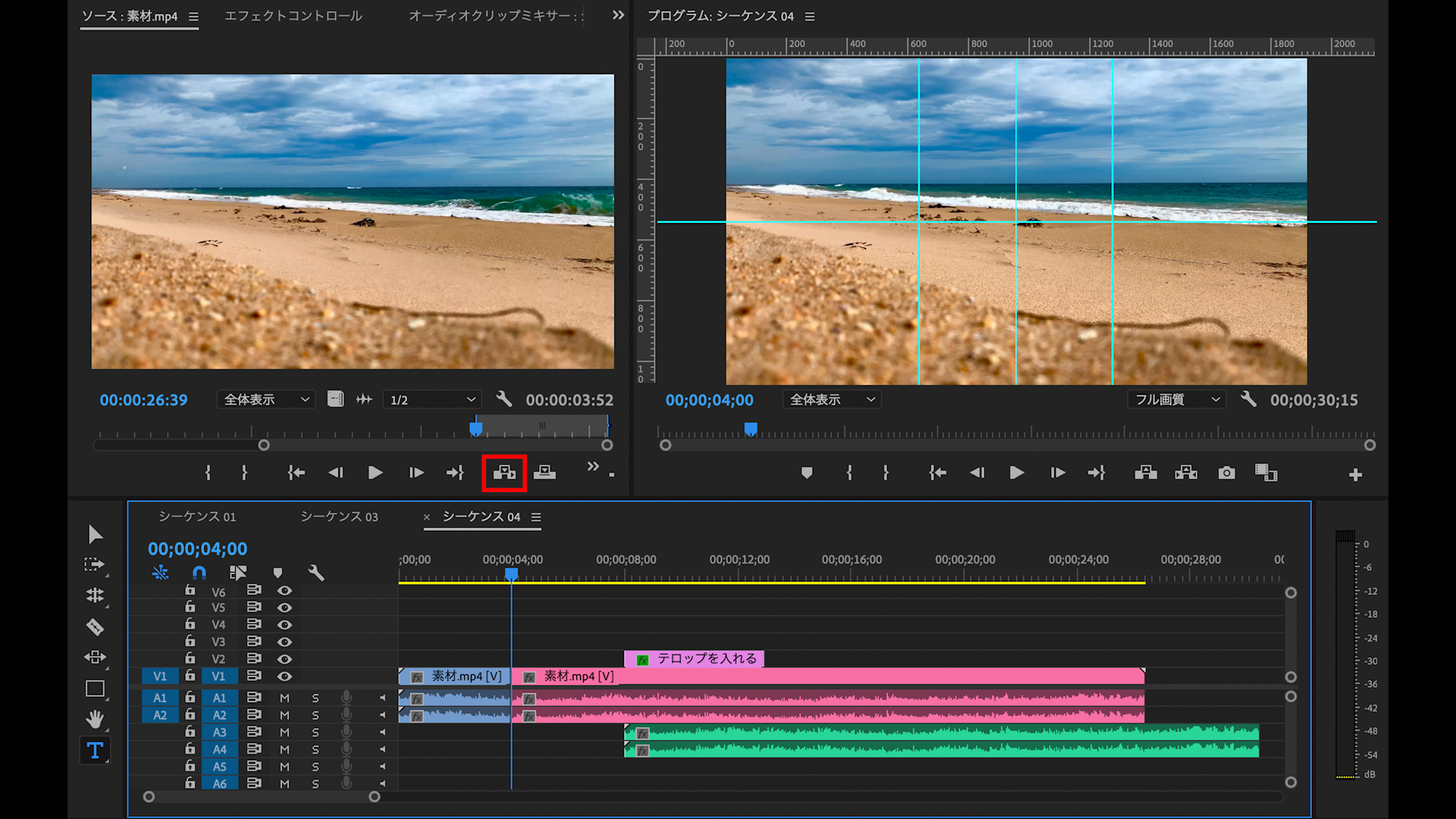
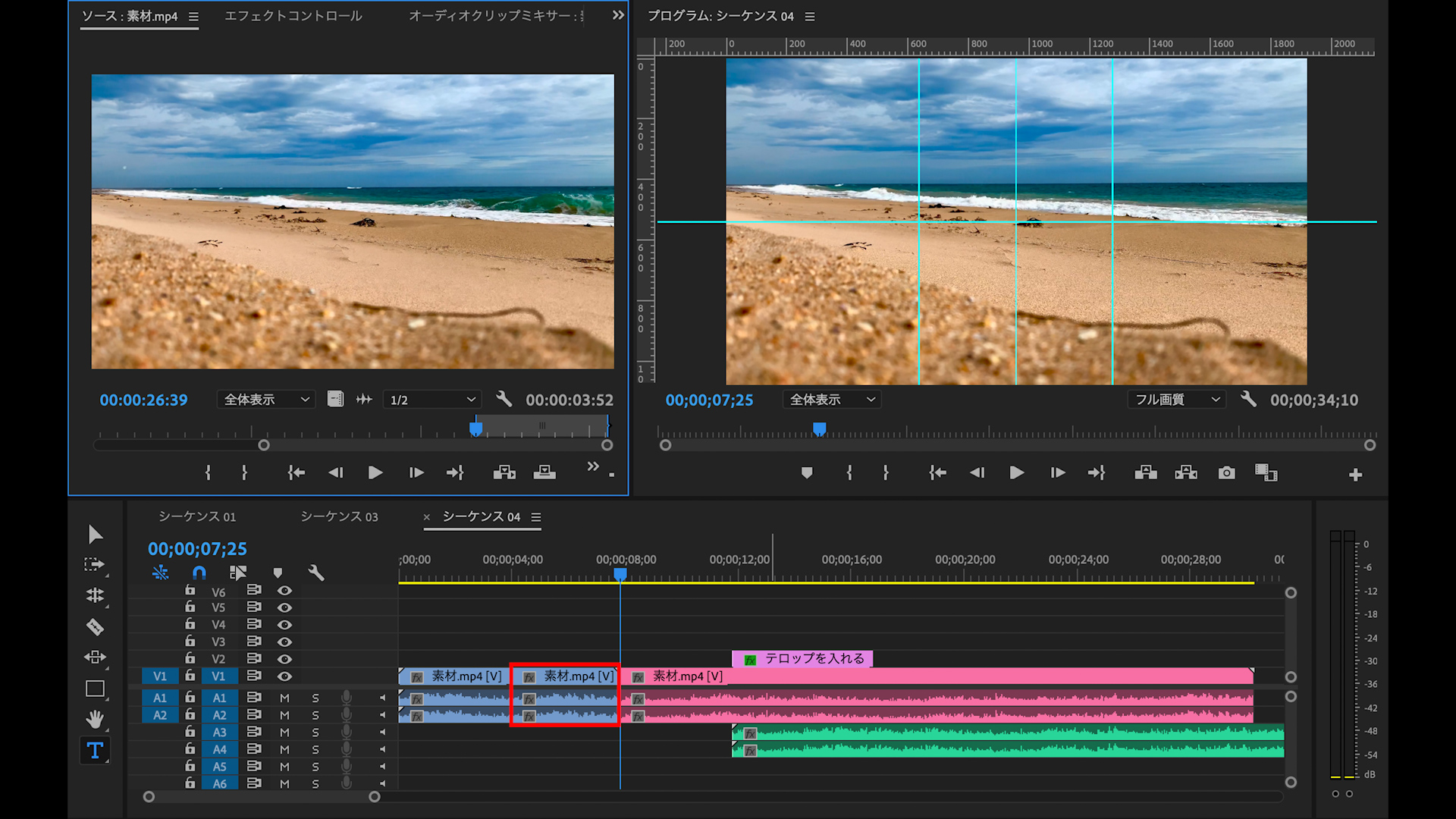
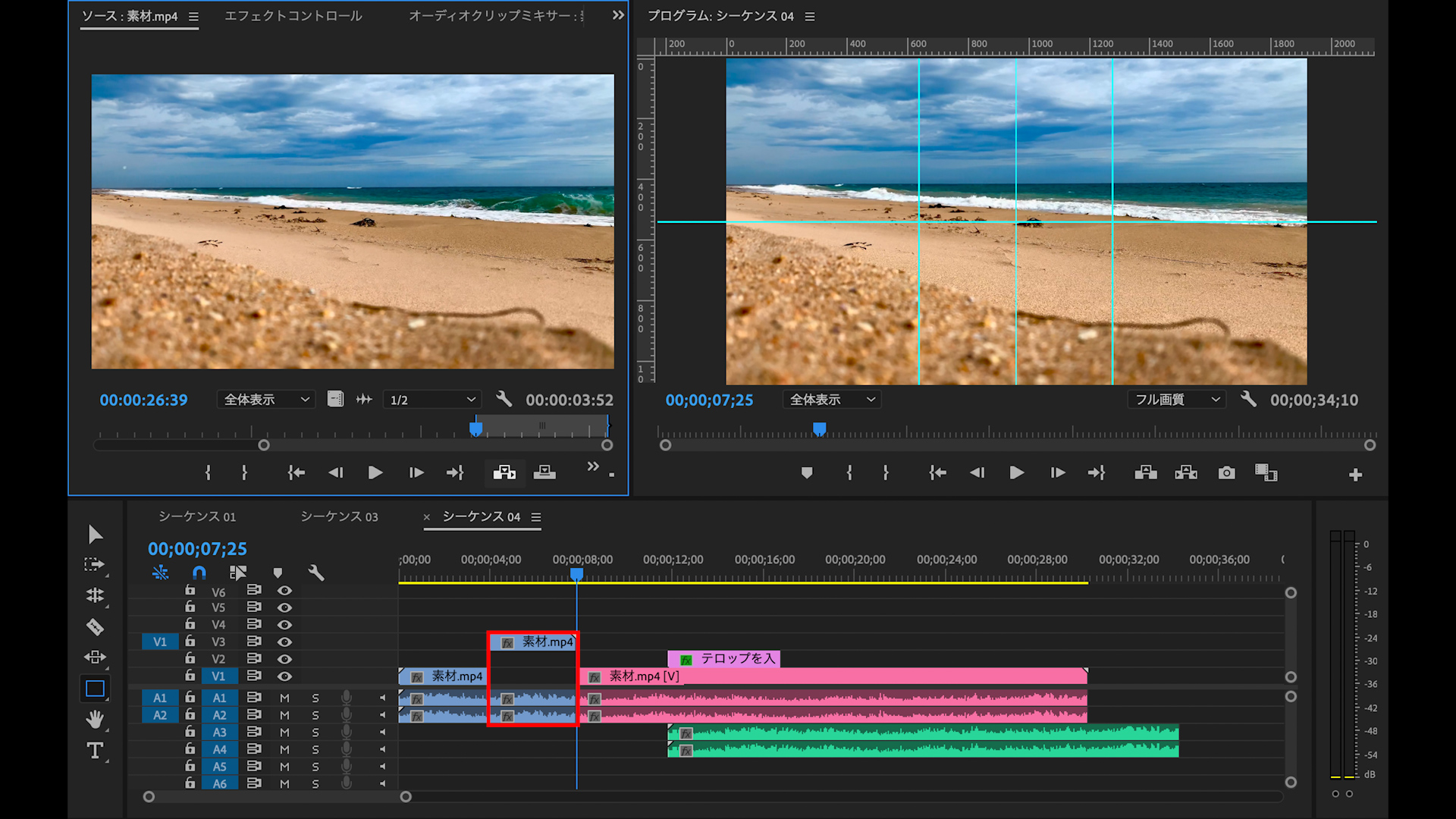
赤く囲んだ部分をクリックするとインサートすることができます。
青の素材と赤の素材の間に割り込んでインサートされるのですが、それぞれの違いはどのトラックにインサートされるかです。
1つ目はV1がV1のところ、A1がA1、A2がA2のところにあるので、ソースモニター上の素材がV1とA1 A2にインサートされています。
2つ目はV1がV3のところにあるので、ソースモニター上の素材がV3にインサートされています。
(音はA1 A2から動かしていないので、同じところにインサートされています)
上手く活用すると編集時間の短縮になるので使ってみてください。
⑤トラックターゲットの切り替え
素材をコピペしたいときに、どのトラックにコピペしたいかを選択することができます。
V1が選択されているときは、V1に素材がコピペされます。
V2にコピペしたいときは、V1の選択を解除してV2を選択します。
複数選択されているときは、番号の小さいところに、何も選択されていないときは、V1にコピペされます。
例えば、V2 V3 V4が選択されているときは、V2に素材がコピペされます。
前述したロックを使用した場合は、そのトラックにはコピペすることができません。
V1を選択していても、V1にロックがかかっている場合は、V2に素材がコピペされるようになります。
他の使い方もあるので、別記事で紹介します。
⑥トラックをミュート・ソロトラック
「M」はミュートの略で、選択したトラックの音をON・OFFすることができます。
「S」はソロの略で、ONにすると選択したトラックだけの音を聞くことができます。
⑦ボイスオーバー録音
マイクのマークをクリックすると声を吹き込むことができます。
ぼくは作ったVTRをチェックしてもらう際には、この機能を使ってナレーションを吹き込みます。
⑧ネストとしてまたは個別のクリップとしてシーケンスを挿入または上書き
長ったらしくわかりにくいものが出てきましたね。
画像を見ながらだとわかりやすいと思います。
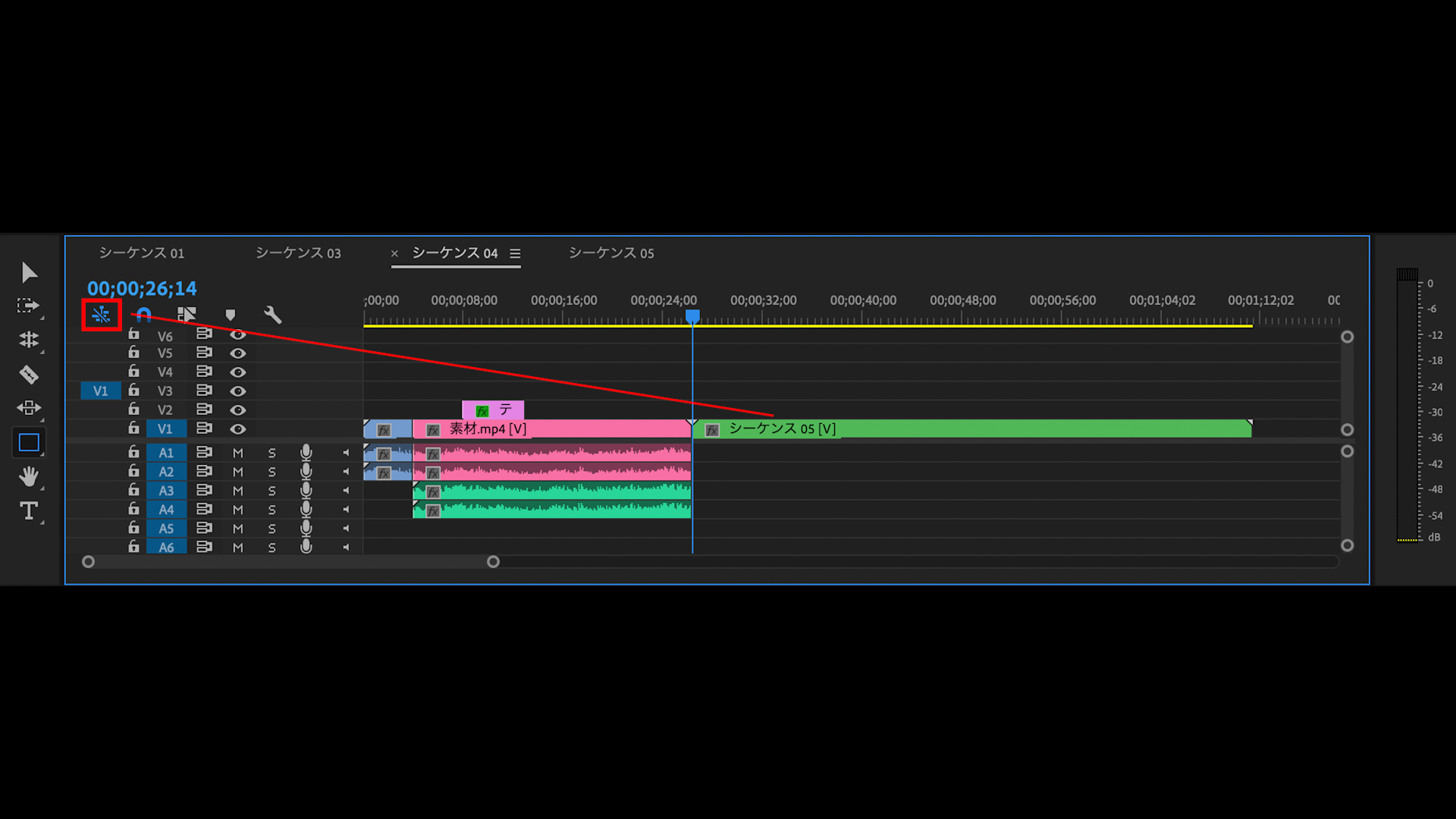
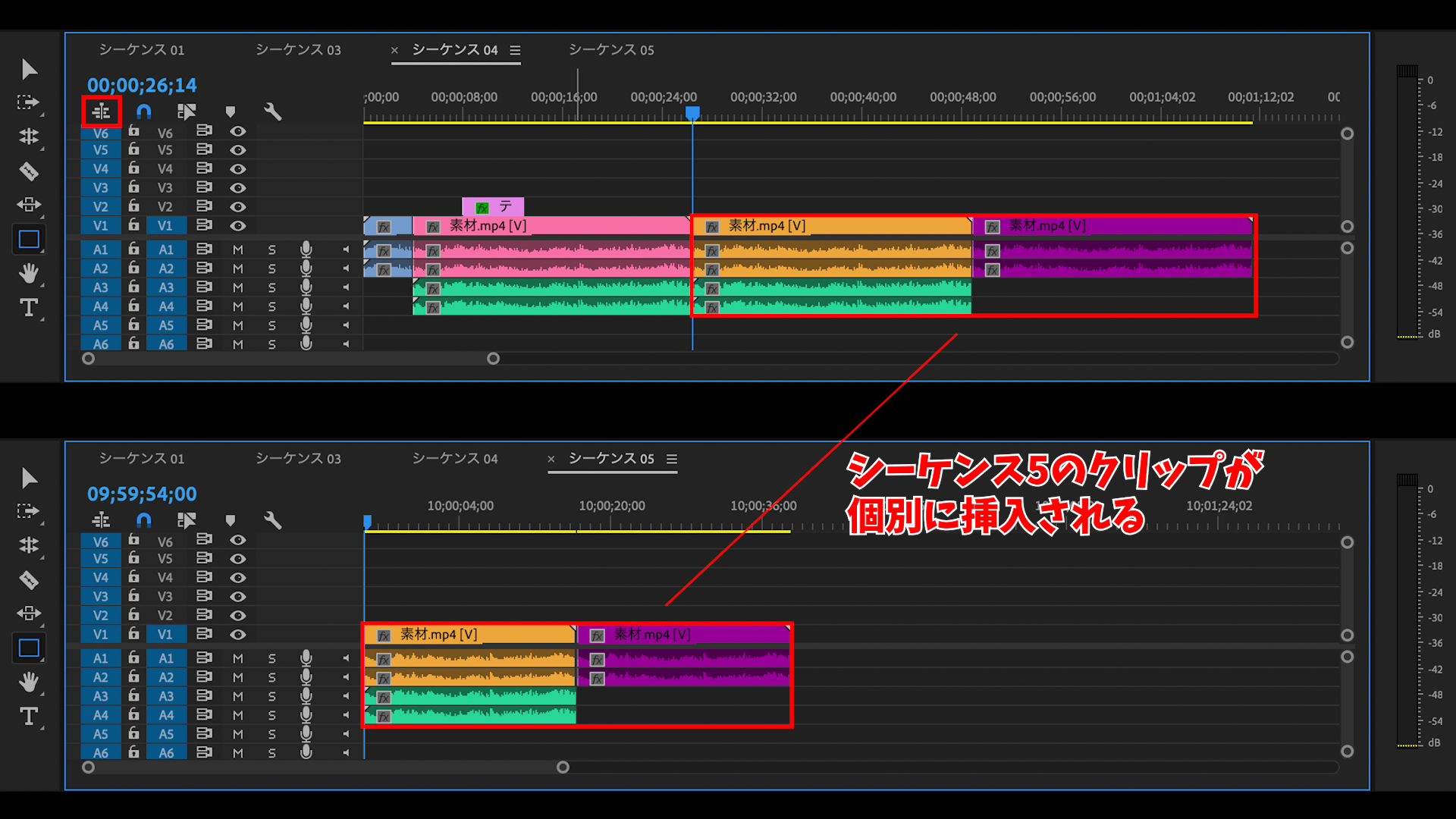
シーケンスを別のシーケンス内に配置することをネストと呼びます。
1つ目は赤枠内をONにしているので、シーケンスが1つのクリップのようになっています。
2つ目は赤枠内をOFFにしているので、シーケンス内にあるクリップがまとまることなく、そのままコピーされています。
ネスト化するメリットとしては以下のようなものがあります。
⑨タイムラインをスナップイン
磁石マークがONになっていると編集効率がグッと上がります。
この機能は本当に重要です!
これがなかったら、ぼくの仕事効率は大幅に下がり、さらに徹夜での仕事が増えてしまいます笑
スナップ機能を使うと、クリップ同士を磁石のようにピシッとつなげたり、そろえたりすることが可能です。
スナップ機能がOFFだと、クリップを動かしたとき、ぴったりくっつけたようで、実際には数フレームのリップができていることがあります。
また、再生ヘッドを動かしたときに、編集点(クリップとクリップの間)で一旦止まるようになります。
編集点は下の画像で言うと、青と赤のクリップの間のことです。
また、1つの素材をカットしたときに別れた部分も編集点です。
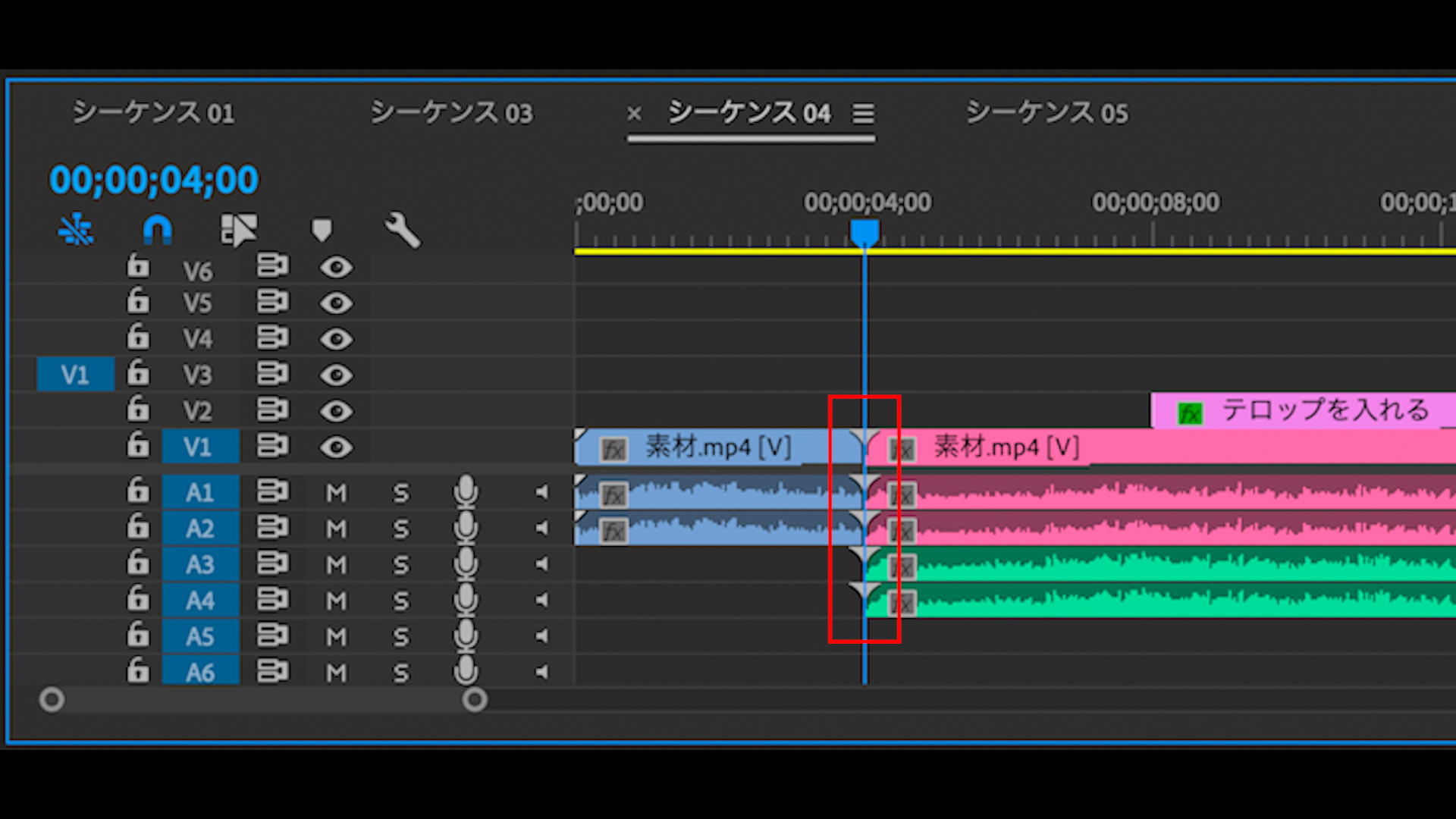
編集点を見てみると三角形のマークがありますね。
このマークがあると再生ヘッドを動かしたときに編集点で止まるようになります。
スナップ機能がOFFだとこの三角形マークは出てきません。
編集点で止まらないので、編集点に合わせたいと思っても合わせることが難しく、編集するのに時間がかかってしまいます。
⑩リンクされた選択
この機能がONになっていると、素材の映像と音を同時に選択することができます。
逆にOFFになっていると、素材の映像と音を同時に選択することはできません。
⑪マーカーを追加
再生ヘッドがある部分にマーカーをつけることができます。
マーカーをつけた部分をクリックするか、ショートカットを使用することで、マーカーをつけた部分に飛ぶことができます。
⑫タイムライン表示設定
その名の通り、タイムラインの表示を設定できます。
いろいろな設定があるので、ここでは解説せず、別記事で解説します。
⑥オーディオメーター
音量を示すメーターのこと。
ここでは音を調整することができません。
音の調整については別記事で紹介します。
⑦その他のパネル
ワークスペースパネルと呼ばれるパネルですが、デフォルトで用意されたプリセットのワークスペースに切り替えるためのパネルです。
クリックすることで、用意されたプリセットのワークスペースに切り替わるので、特定の作業をしたいときに便利です。
こちらも詳しくは別記事で紹介します。
最後に
今回は、Premiere Proの基本的なパネルの名前と機能について解説していきました。
かなり長くなってしまいましたが、これでも細かな部分までは解説できていません。
そう聞くと、使いこなすのは難しそうと思うかもしれません。
しかし、最初からできる人はいません。
ぼくもそうでしたし、いろいろ教わりながら、調べながらやっていったことでスキルが身につきました。
いまだに「こういうのってどうやったらできるんだろう?」と思って調べることもあります。
実際に触れてみて、覚えていくことが1番の近道です。
一緒に頑張っていきましょう!



コメント