こんにちはフェアリーです。
動画編集ソフトとして有名な「Adobe Premiere Pro」。
基本的な動画制作からプロが行う高度な編集まで幅広く対応しています。
そのため、多くの方に使われているソフトの1つとして有名です。
しかし、初心者の方にはPremiere Proの操作に困っている方もいるのではないでしょうか?
こういった疑問に答えます。
そこで今回は、初心者でもわかるPremiere Proの基本的な使い方について解説していきます。
この記事を書いているぼくはテレビ業界で約5年働き、ディレクターとして日々編集をしています。
こんなぼくがPremiere Proを使った動画編集の基礎を教えます。
テレビディレクターが教える!Premiere Proの初心者向け講座
大きくは以下の2つを押さえていけばオッケーです。
まずは、そもそも動画編集をする前にするソフトの基本操作から解説します。
何から手をつければいい?
Premiere Proは作業スペースに多くのウィンドウ(ワークスペース)があって混乱することがあります。
ぼくも最初はそうでした。
ですが、基本的な構造を理解すれば、初心者でも問題なく編集していくことができます。
この3つができれば、動画編集をする前の準備はほぼ完璧です。
プロジェクトを作成する
Premiere Proを起動すると以下の画面が立ち上がります。
新規で編集を始めるときは、「新規プロジェクト」をクリックします。
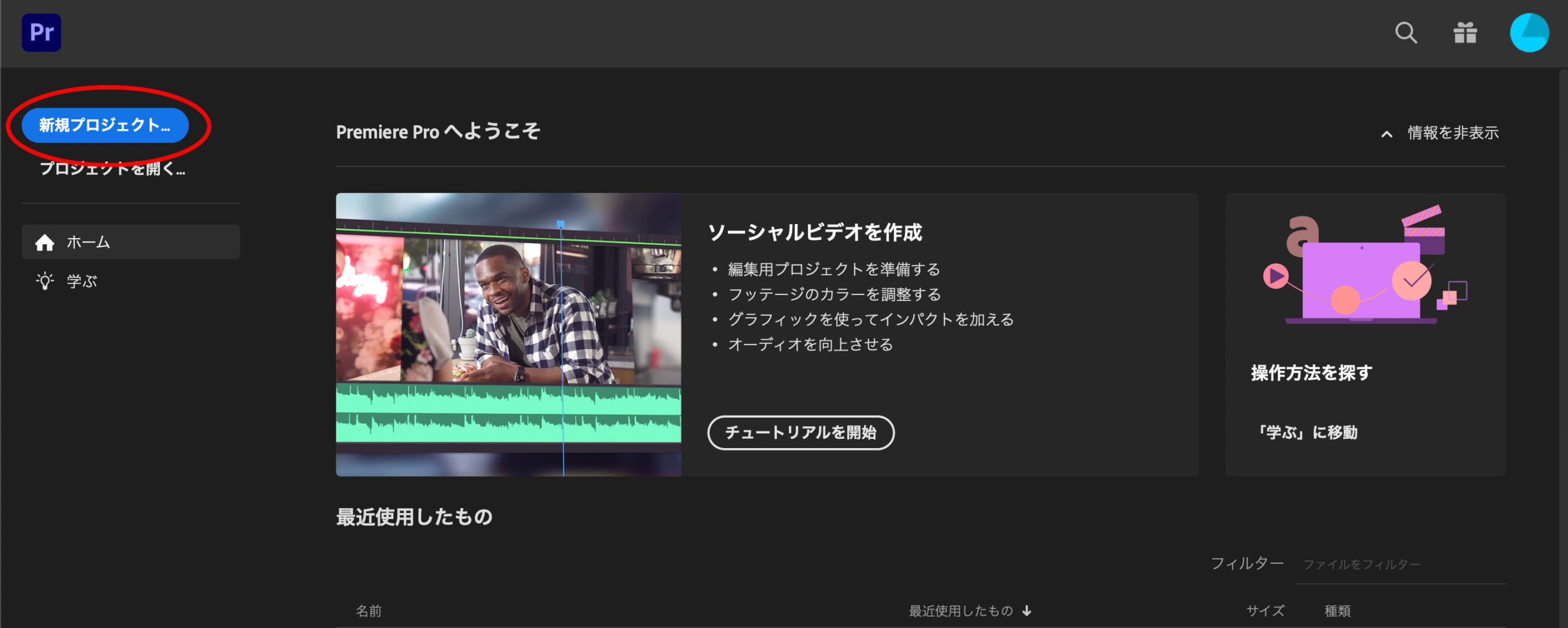
クリックすると以下の画面が表示されますが、基本的にはプロジェクトに名前をつけて、保存場所を選択し、「OK」をクリック。
保存場所は「参照」をクリックして、デスクトップやHDDなど保存したい場所を選択してください。
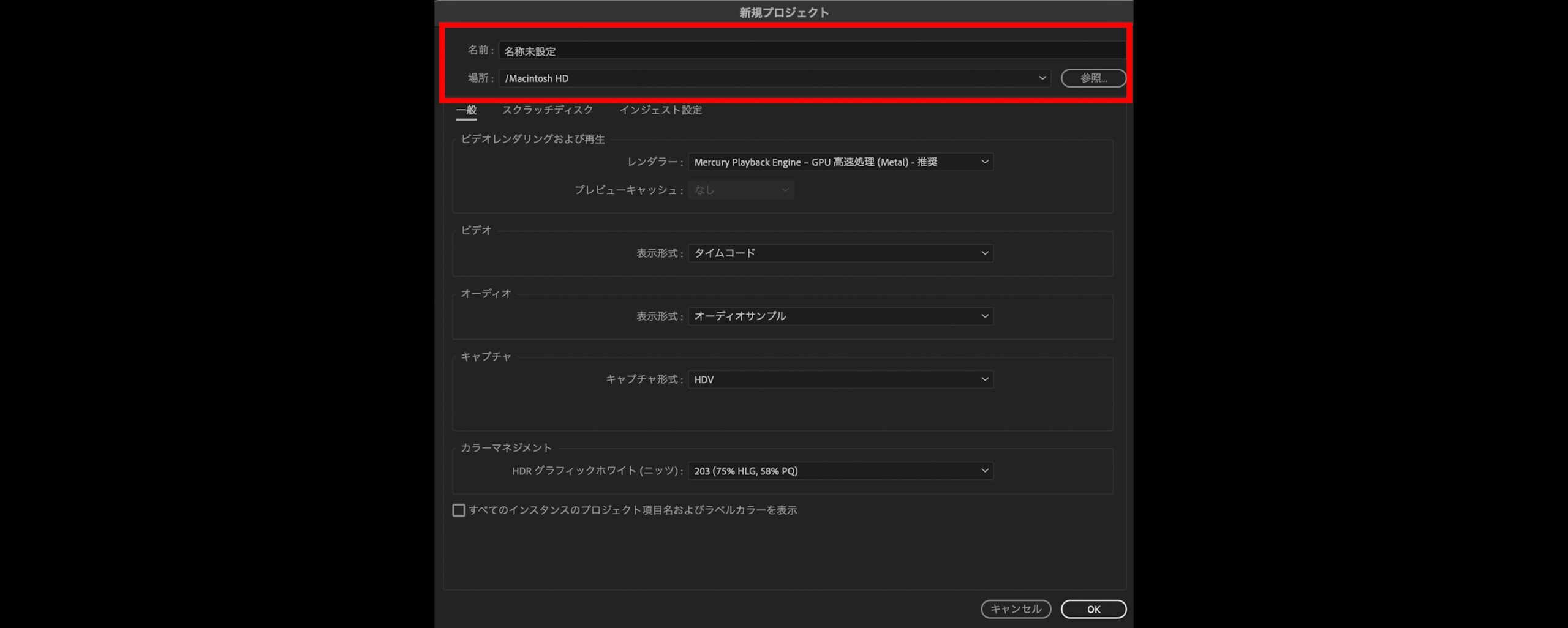
プロジェクトの作成はこれだけで完成です。
ワークスペースを理解する
プロジェクトを作成すると、このような画面が表示されます。
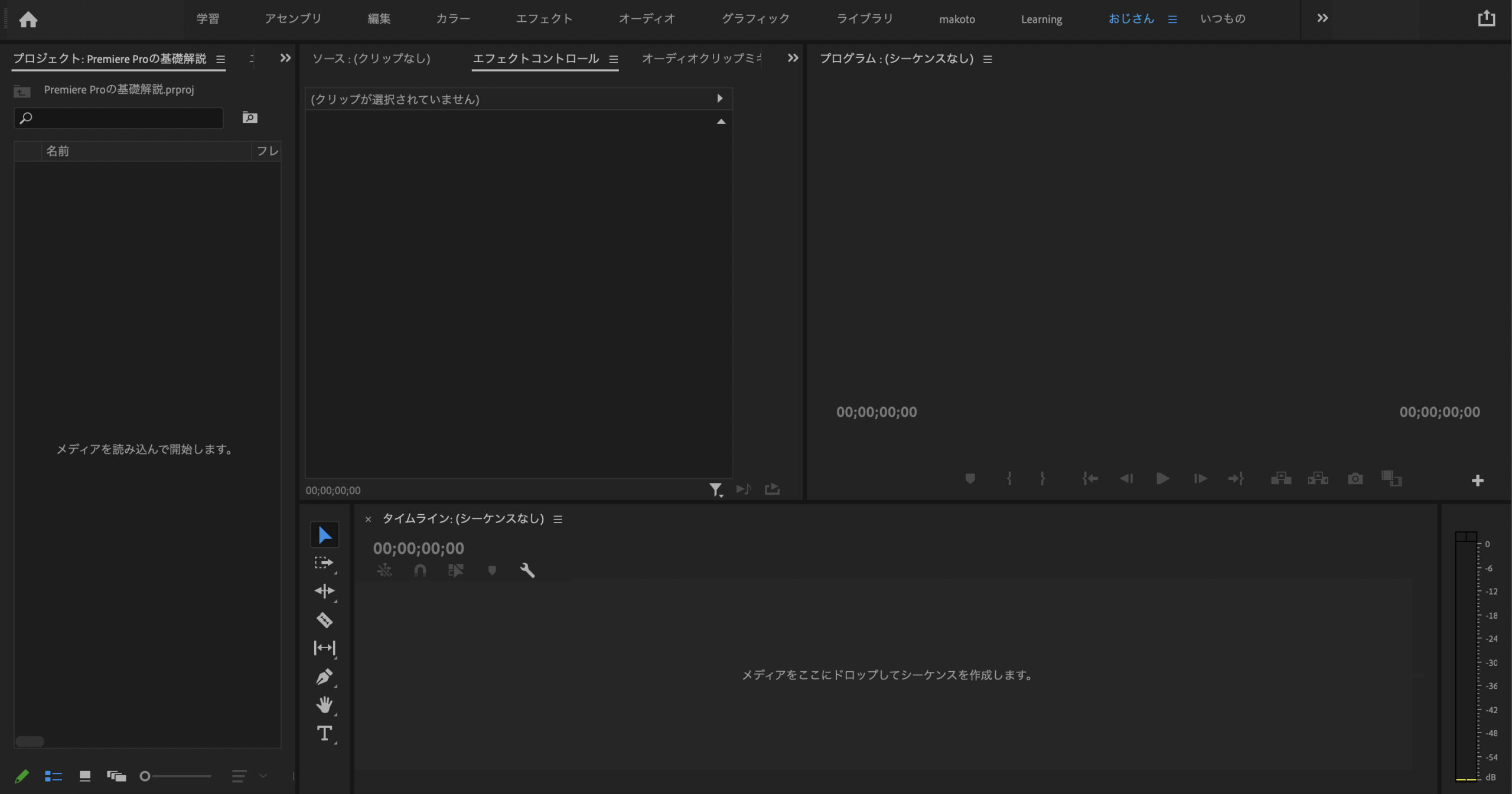
これがPremiere Proの編集画面になるのですが、基本的には以下の7つで構成されます。
個々の名称は知らなくても問題ないですが、何をする場所かは知っておいてください。
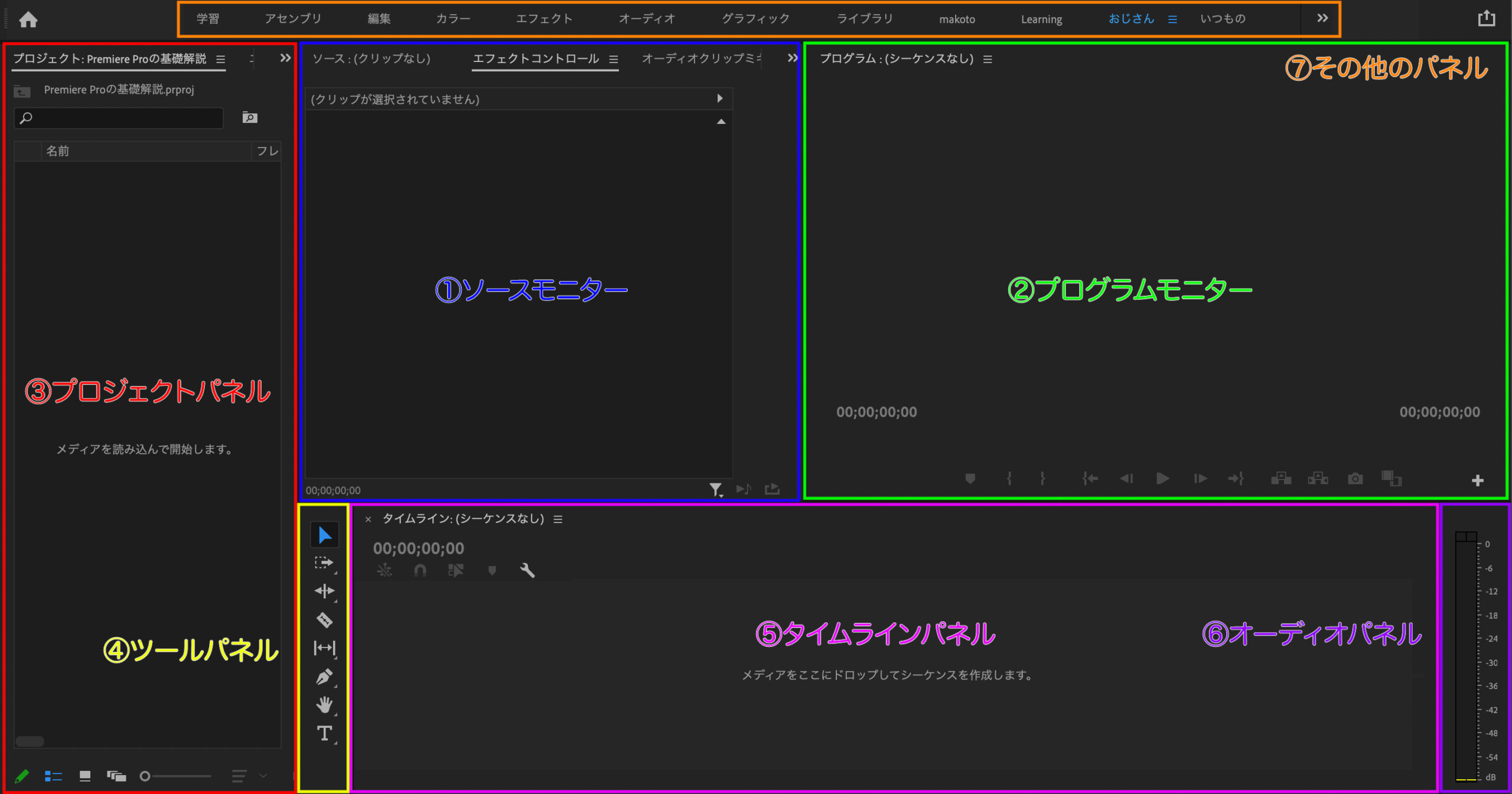
素材データの映像&音声を確認
②プログラムモニター
編集中の動画の映像&音声を確認
③プロジェクトパネル
プロジェクトに読み込んだ素材を確認
④ツールパネル
編集に必要な各ツールを選択
⑤タイムラインパネル
映像や音などを編集する際の作業台のようなもの
⑥オーディオメーター
音量を確認するメーター
⑦その他のパネル
各メニューをクリックすると、対応した編集用のパネルが表示される
それぞれのウィンドウがなんなのかは別記事で解説していきます。

シーケンスを作成する
プロジェクトを作成して、編集画面が表示されたら、新規シーケンスを作成します。
シーケンスとは動画を制作するために、素材となる映像や音声を乗せる作業台のようなものです。
「ファイル」メニューから「新規」を選択して、「シーケンス」をクリック。
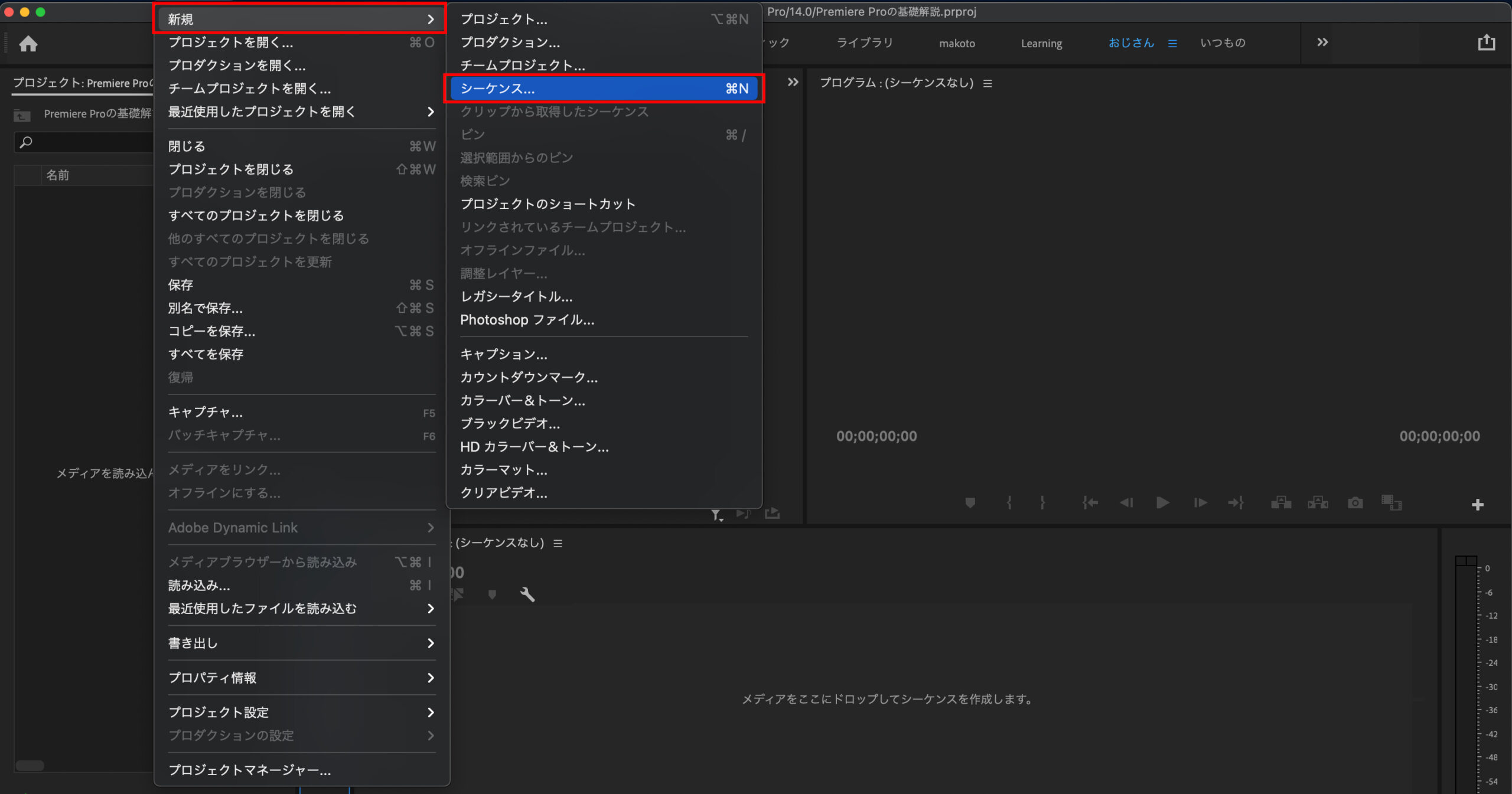
初期設定からショートカットを変えていない場合は「command+N」でも同様にできます。
ショートカットは、普段からパソコンを使っている人なら使い慣れていると思いますが、Premiere Proにもショートカットがあります。
有名なのは「command+C」でコピー、「command+V」でペーストなどがありますが、これはPremiere Proでも使えます。
Premiere Proのショートカットについては、別記事でまとめて紹介します。
「シーケンス」をクリックすると、以下の画面が表示されます。
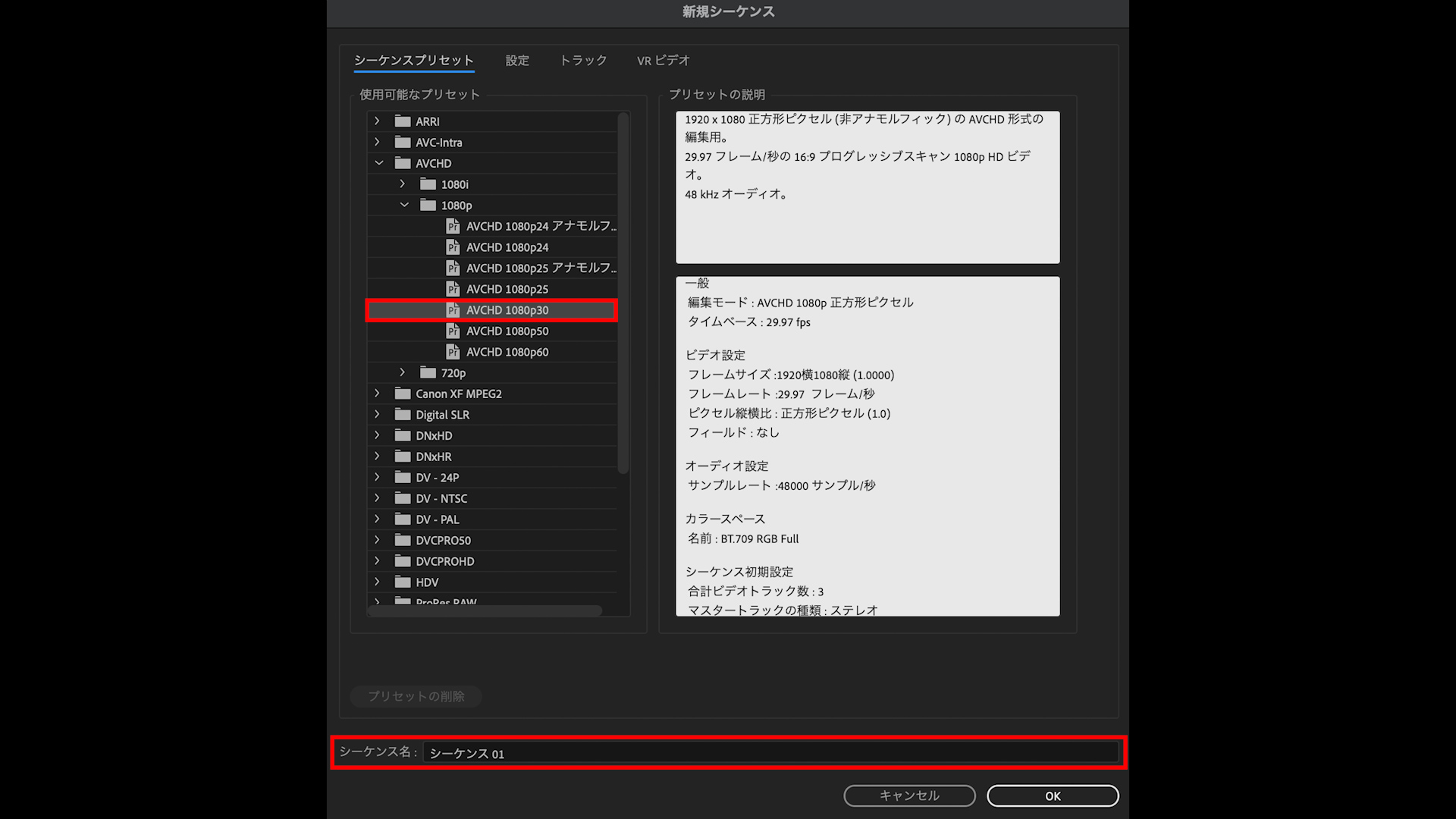
「シーケンスプリセット」から自分が編集したい動画にあうプリセットを選び、名前をつけて「OK」をクリック。
一般的な動画を編集する場合は、基本的に「AVCHD 1080p30」を選択すればOKです。
ぼくは使いたいプリセットの設定を細かく変えているので、いつでも使えるように、プリセットを保存して使っています。
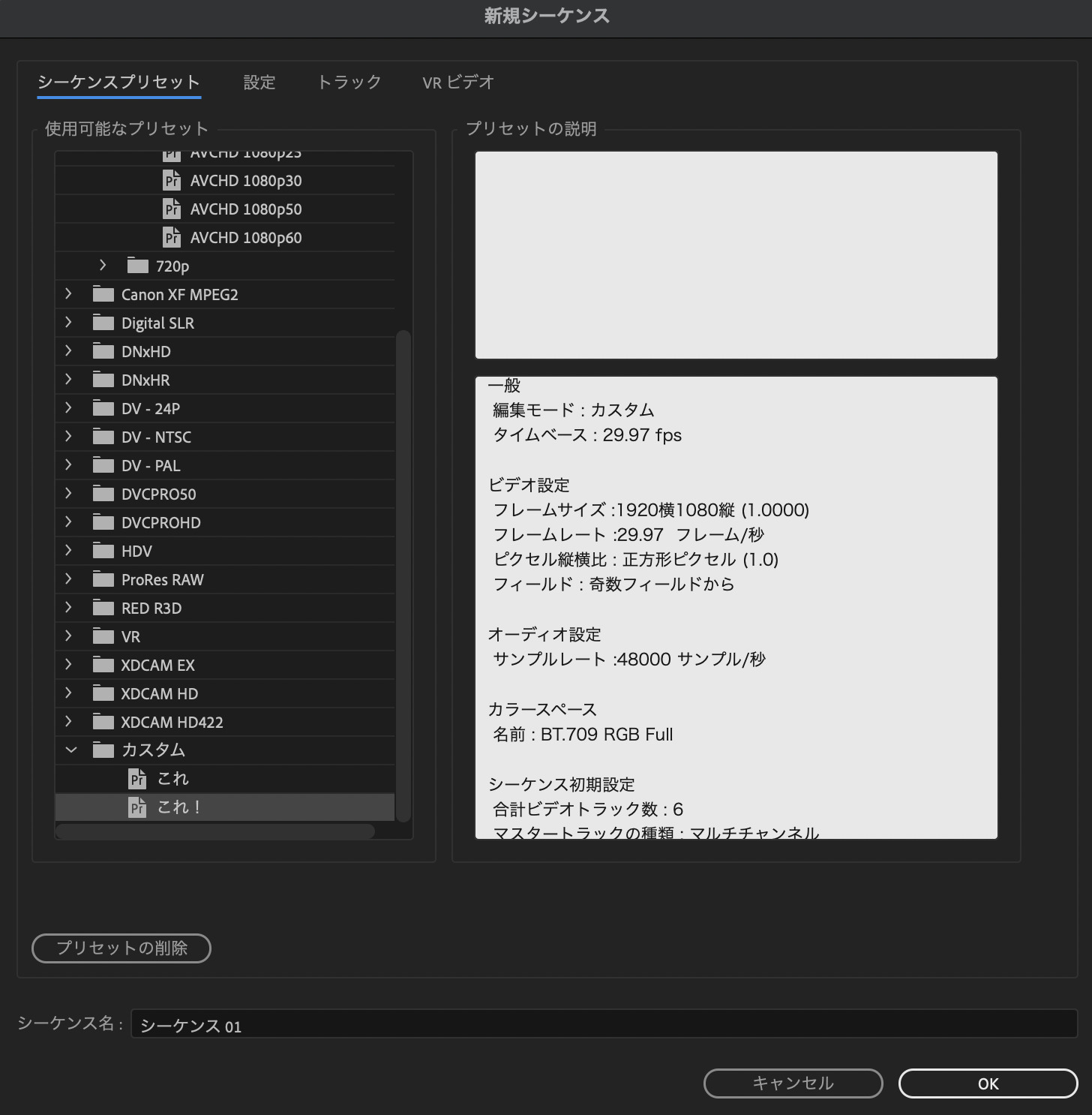
プリセットを選ぶと下記のような画面に切り替わります。
タイムラインパネルに作成したシーケンスが表示されれば完了です。
知っておくべき最低限のスキルは?
動画編集をする前の基本的な設定は上記で完了です。
ここからはいよいよ動画編集をするにあたっての基本的な操作を紹介します。
この5つができれば動画編集の基礎は押さえられます。
素材の読み込み
編集するために、編集したい素材をプロジェクトに読み込まないといけません。
素材の読み込み方法は以下の4つです。
②読み込みたい素材を直接プロジェクトパネルにドラッグ&ドロップ
③読み込みたい素材を直接タイムラインパネルにドラッグ&ドロップ
④プロジェクトパネルをダブルクリックして、開いたウインドウから素材を選んで「読み込み」を選択
①「ファイル」メニューから「読み込み」を選択して、開いたウィンドウから素材を選んで「読み込み」を選択します。
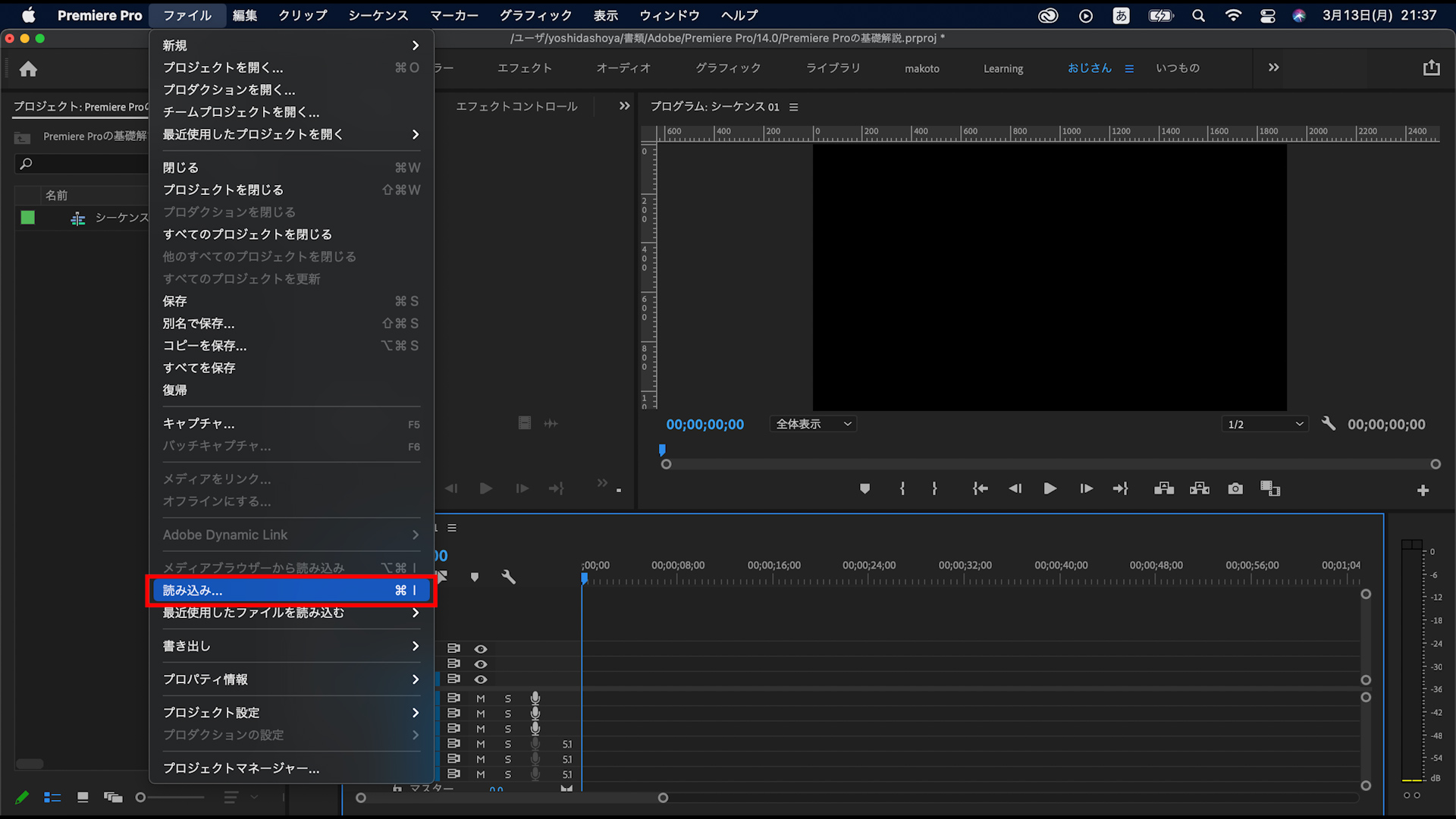
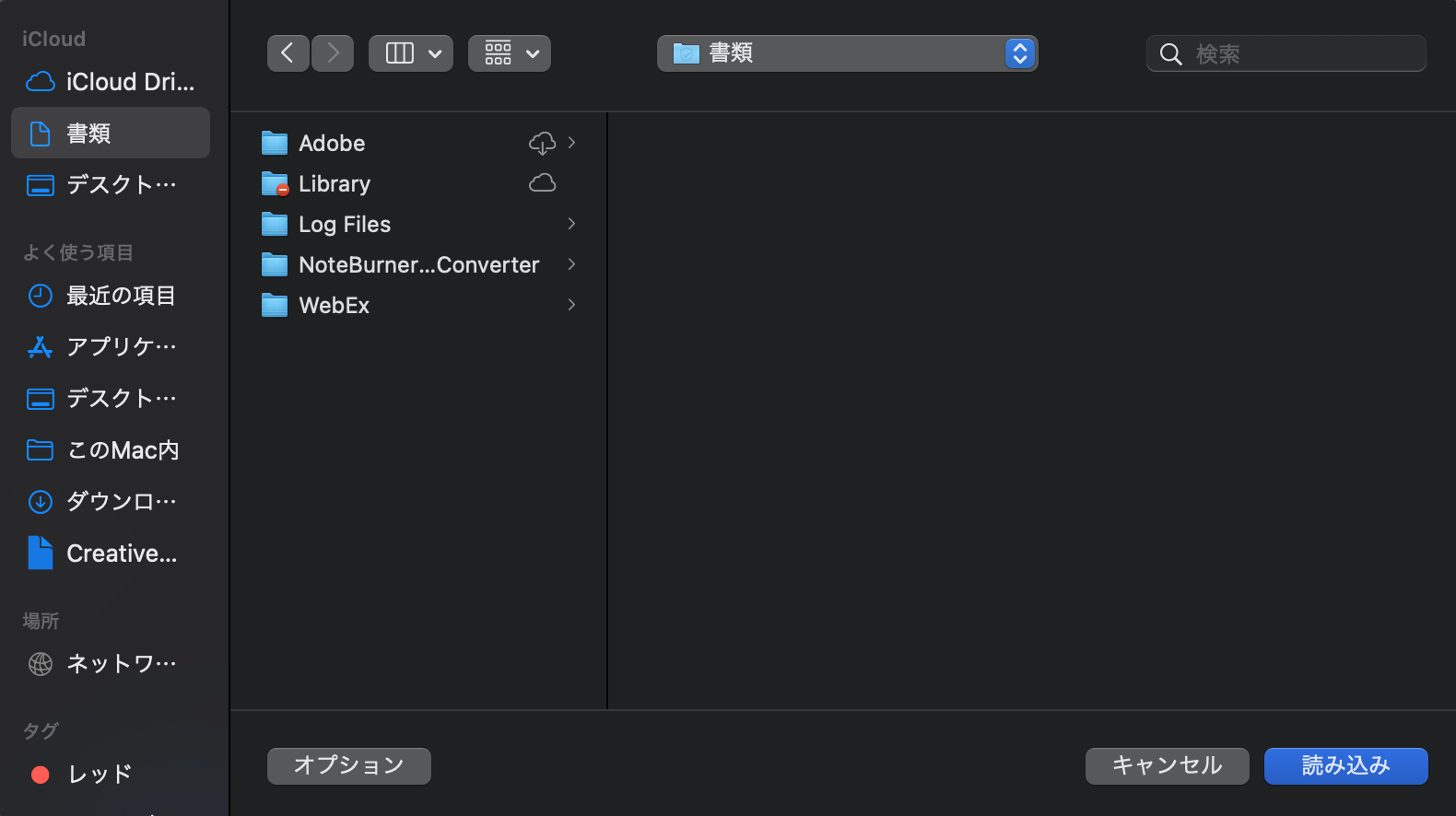
②③読み込みたい素材を直接プロジェクトパネルかタイムラインパネルにドラッグ&ドロップする方法もあります。
④プロジェクトパネルをダブルクリックすると、上記の画像のようにウィンドウが開かれるので、素材を選んで「読み込み」を選択すればOKです。
プロジェクトパネルに読み込んだら、素材をタイムラインパネルにドラッグ&ドロップ。
ここからいよいよ動画編集の始まりです。
素材のカット
タイムラインに素材を並べたら、以下の手順でカットしていきます。
②カットしたい部分の頭に再生バーを移動
③再生バーの上をレーザーツールでクリックして分割
④カットしたい部分の終わりも再生バーを移動し、クリックして分割
⑤カット部分を選択して、deleteキーを押して削除
①②③ツールパネルから「レーザーツール」を選択し、カットしたい部分に再生バー(青の縦棒)を移動させ、カット部分の先頭でクリックします。
こうすることで1つだった素材が2つに分割されます。
この画像で言うと、4秒のところを境に動画が2つに分割されています。
(時間は左上にある青い数字のところです)

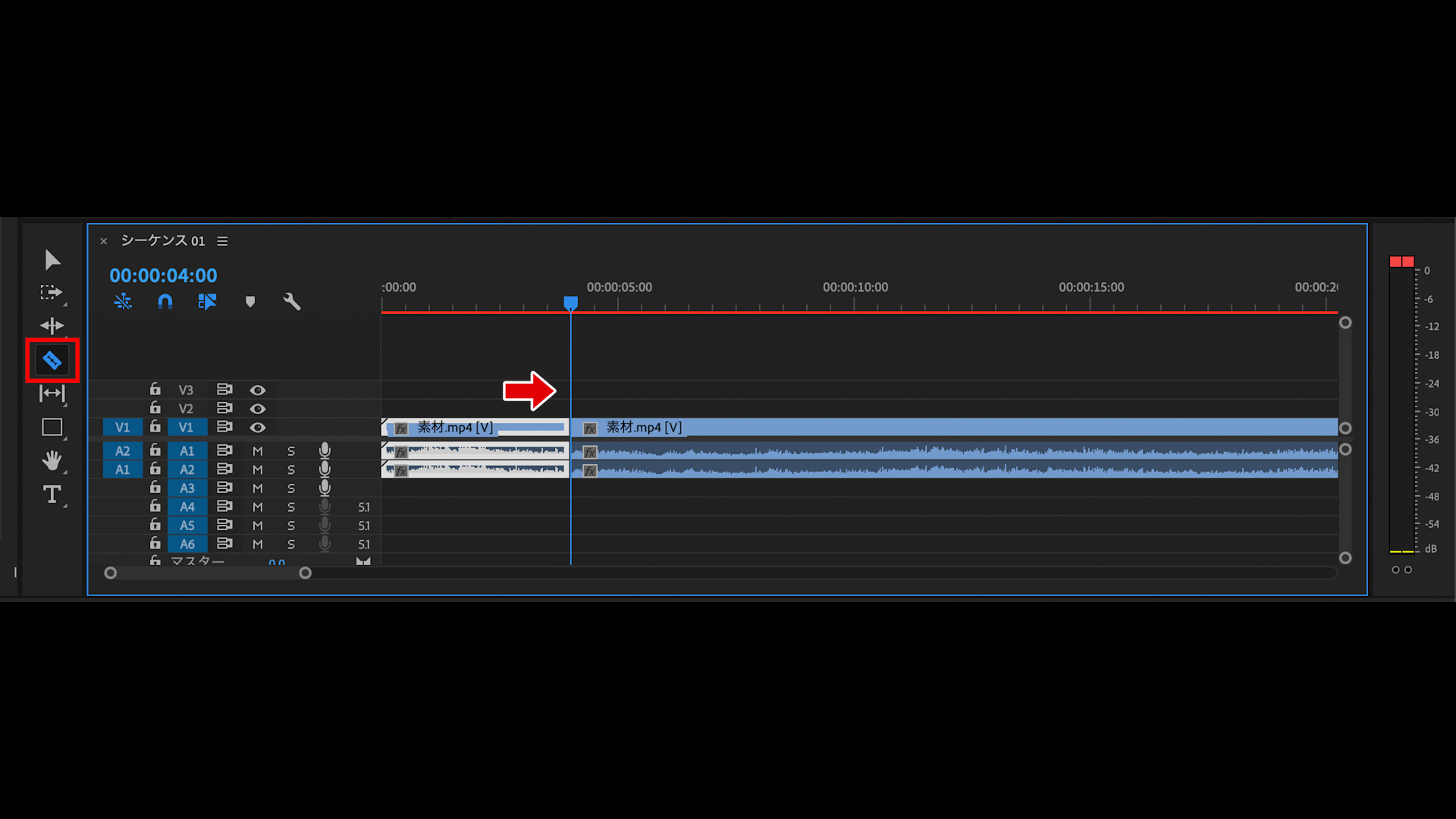
④続いて、 カットしたい部分の最後に再生ヘッドを移動させてクリックします。
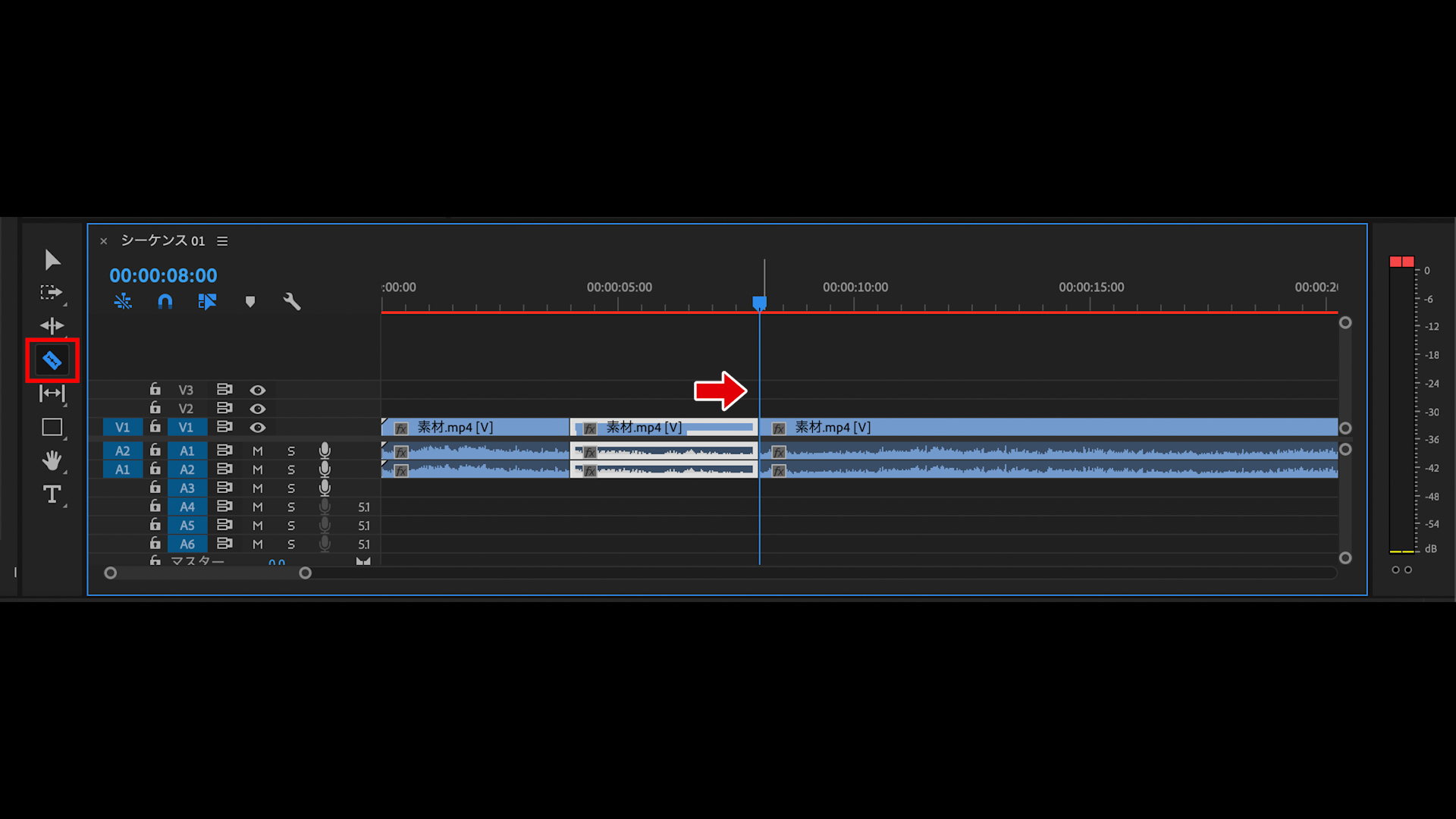
⑤ツールパネルから「選択ツール」を選び、カット部分を選択してDeleteキーで削除します。
わかりやすいようにカットしたい部分以降の素材をピンク色にしました。
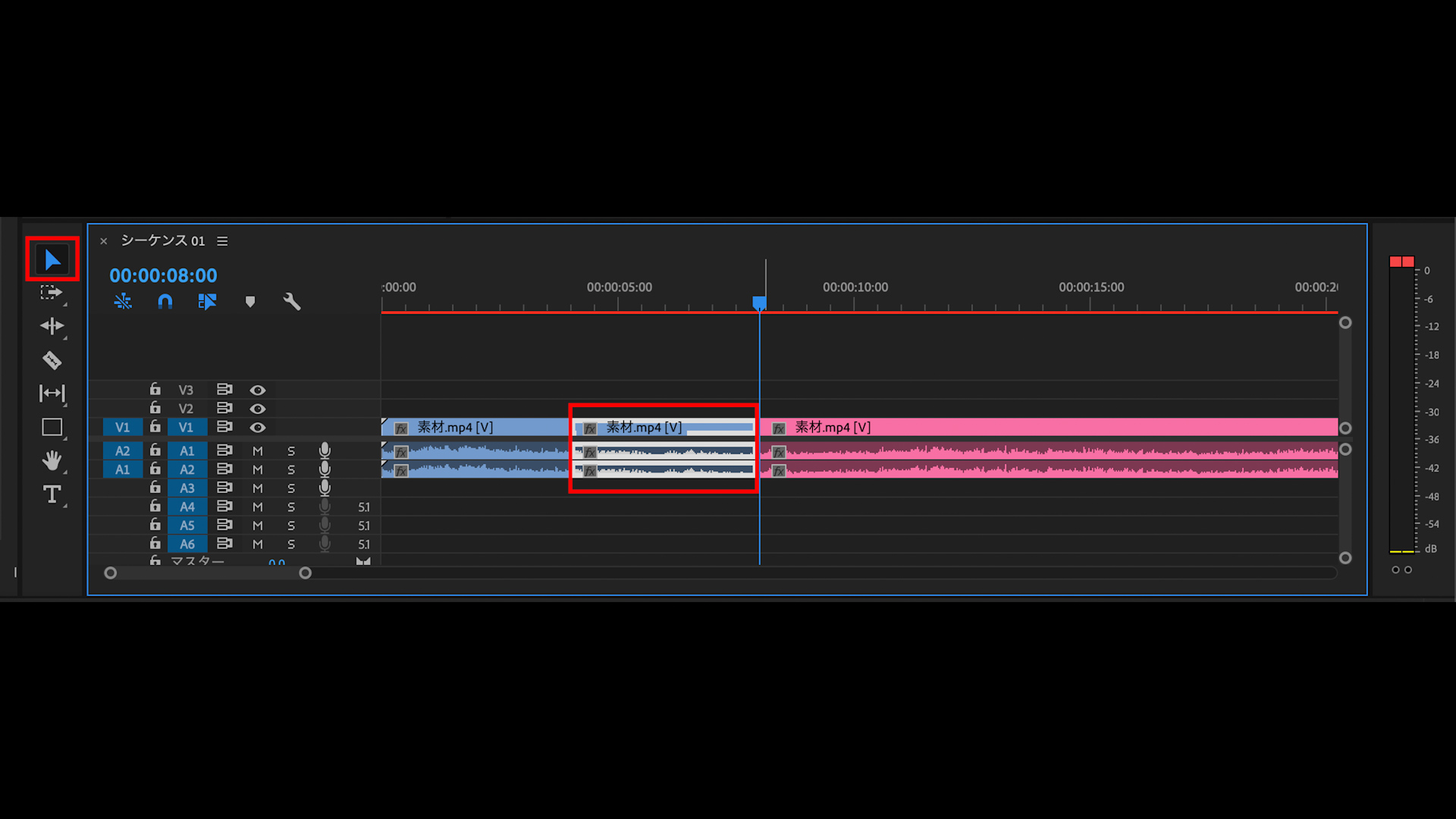
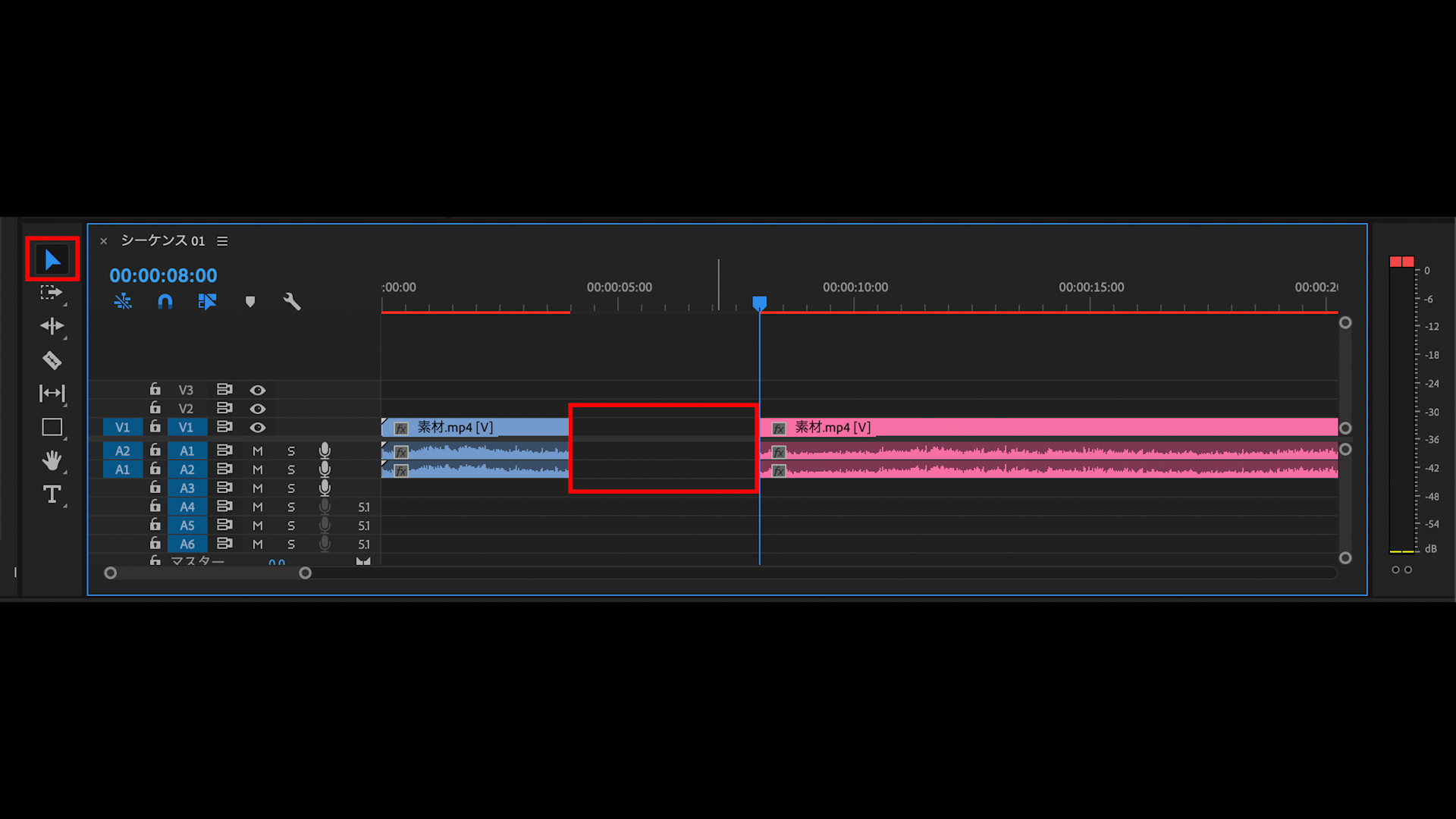
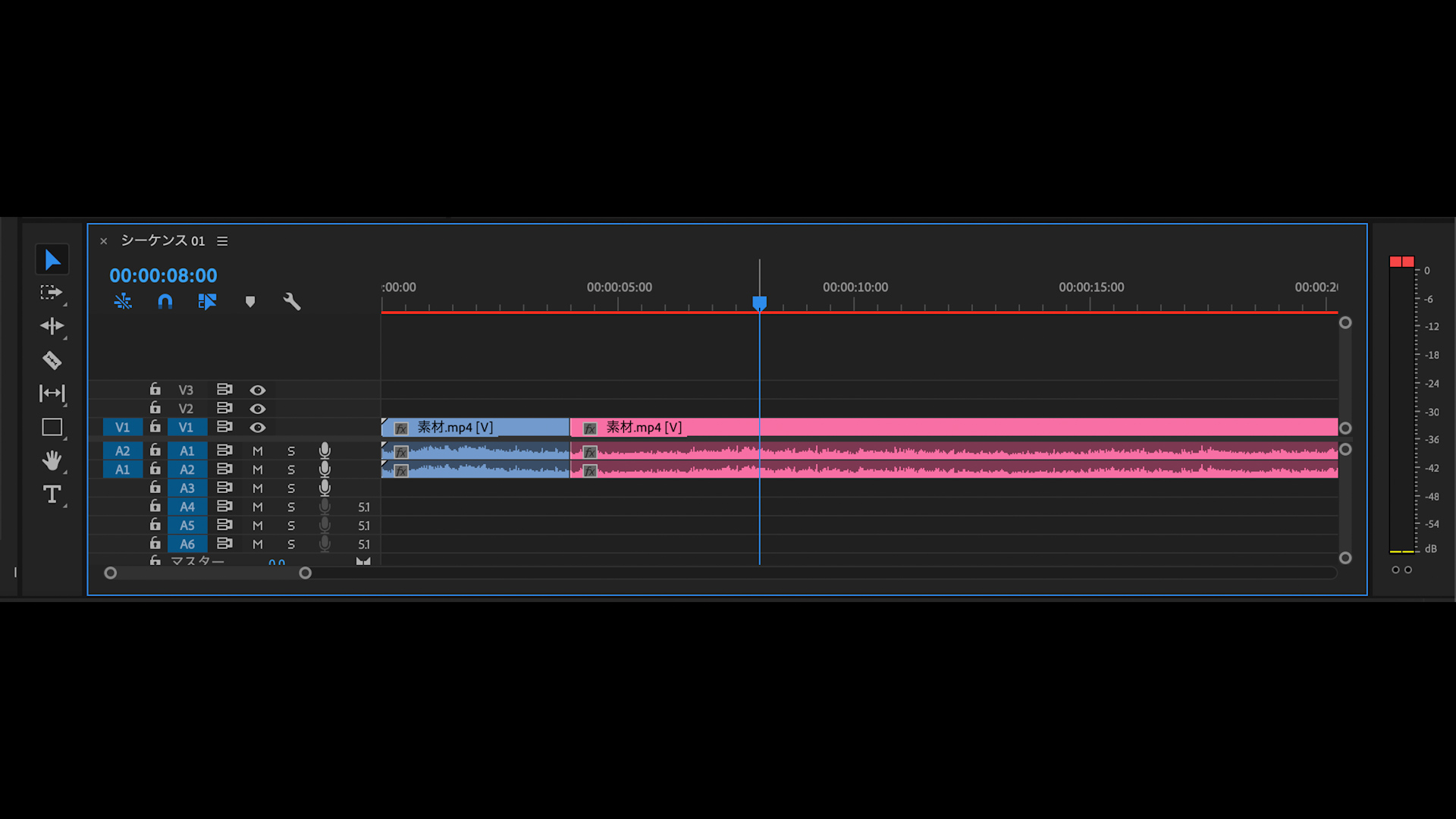
これで素材のカットは終わりです。
これを何度も繰り返していくことで動画が完成します。
他の素材カットの方法は別記事で紹介します。
テキストの入力
テキストの入力、いわゆるテロップ入れは以下の手順でできます。
②プロジェクトモニター上をクリックし、テキストボックスを作成して文字を入力。
③テキストボックスの位置、テロップの色やフォントを調整して完了
①ツールパネルから「テキストツール」を選択します。
このとき「テキストツール」を長押しすると、「横書き」か「縦書き」かを選択できます。
②①のあと、プログラムパネルをクリックすると、シーケンス上に「グラフィック」と書かれた素材が追加されます。
入れたい文字を入力すると、テキストボックス内に反映されます。
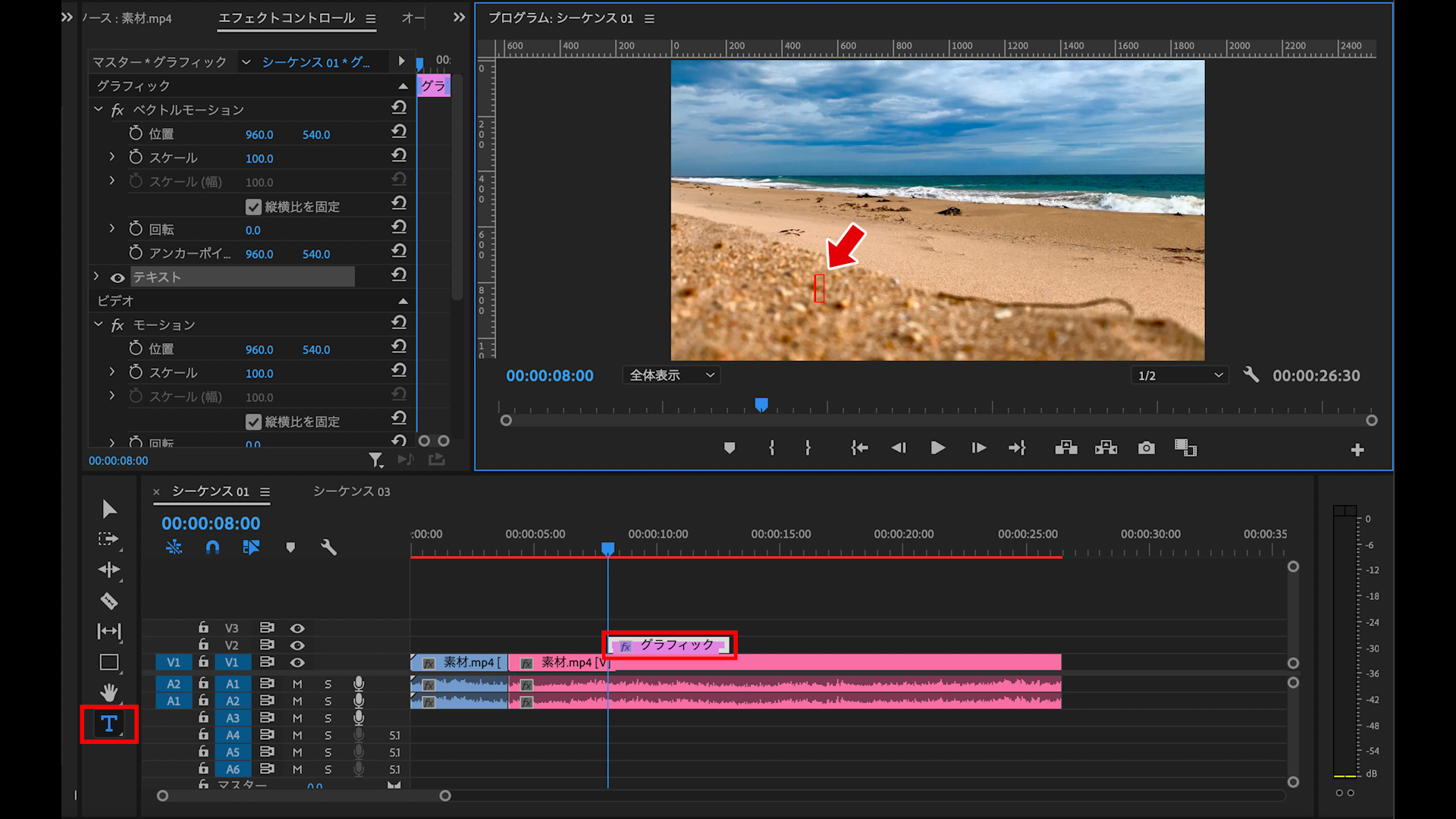
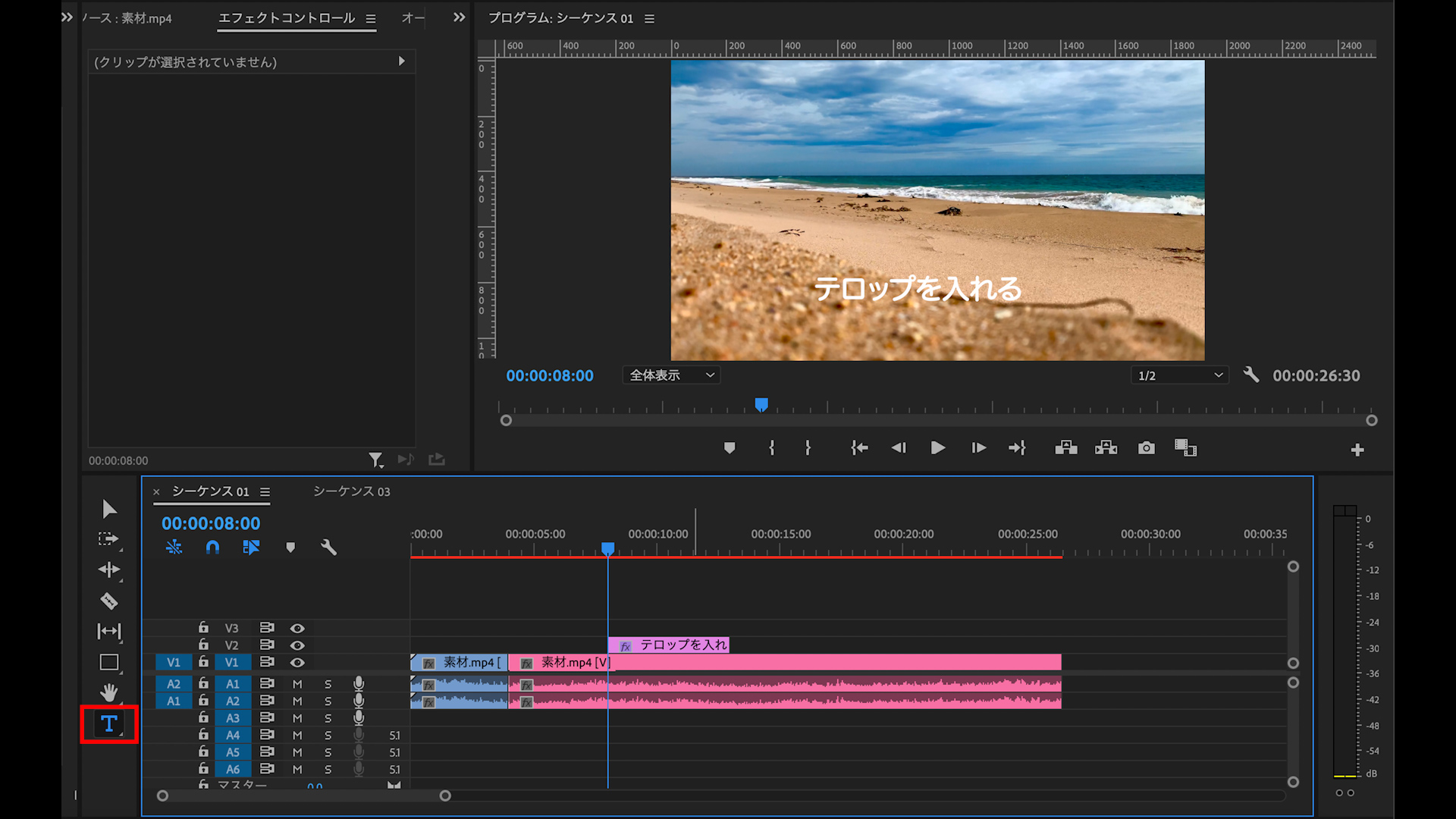
③「エフェクトコントロール」で、テキストボックスの位置、テロップの色やフォントを調整して完了です。
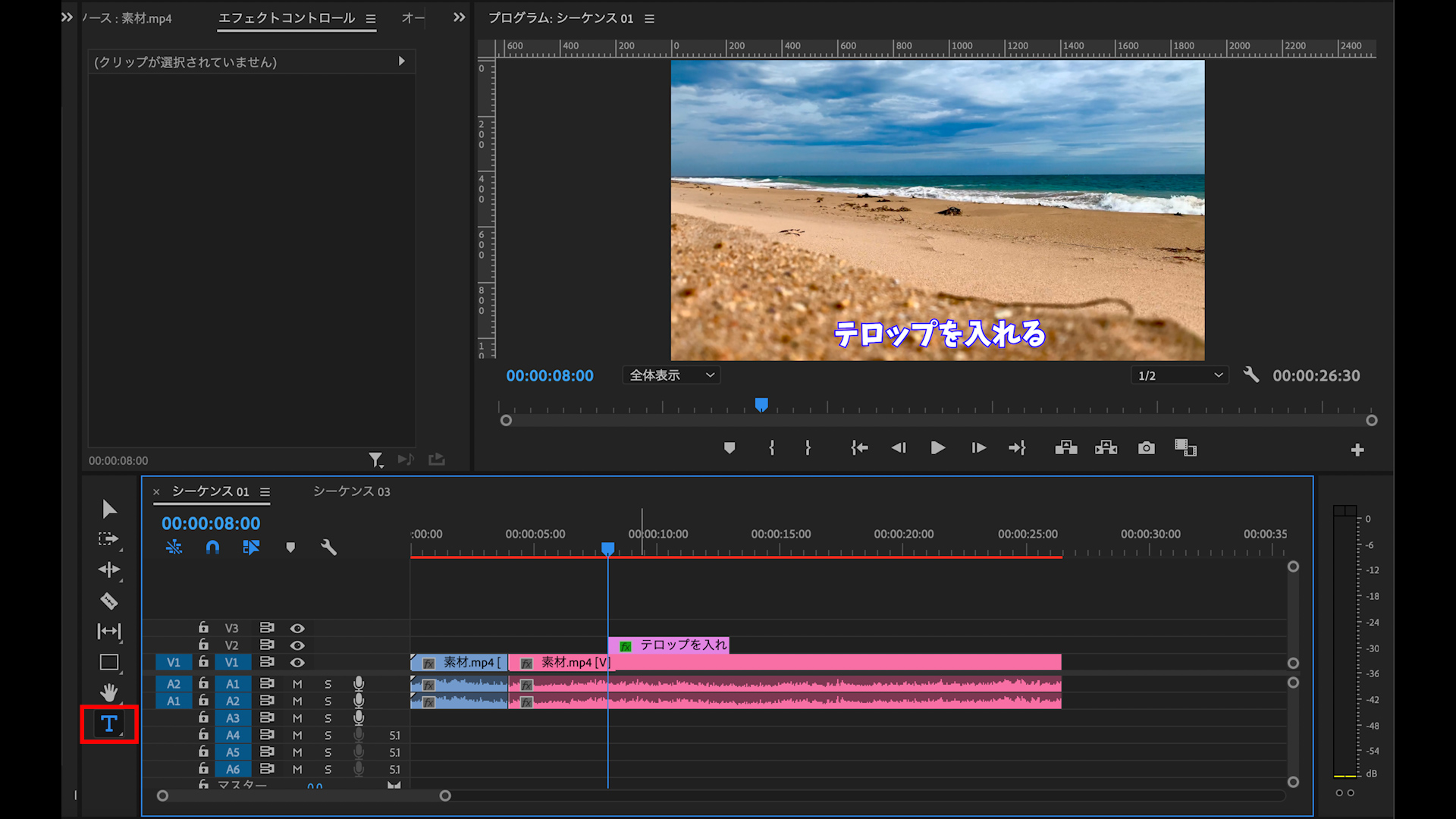
「エフェクトコントロール」や他のテロップ入れについては別記事で紹介します。
BGMや効果音を入れる
BGMや効果音を入れる手順は以下の手順でできます。
②素材をシーケンス上にドラッグ&ドロップ
③音のレベルを整える
①②は動画素材を読み込んだり、シーケンス上にドラッグ&ドロップしたりするのと同じ手順でできます。
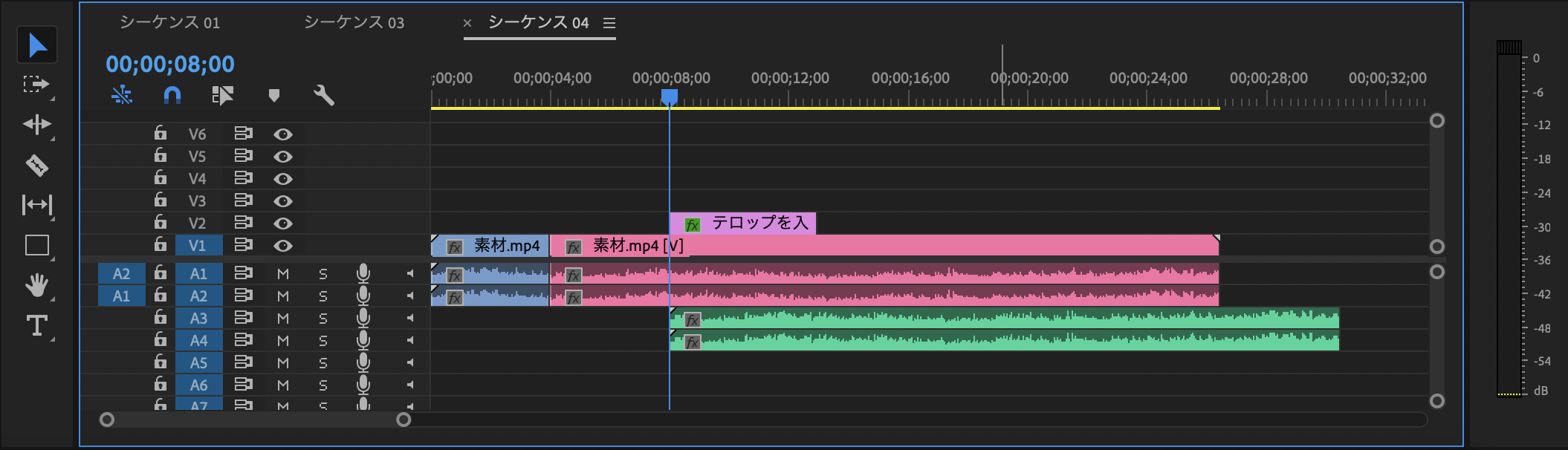
③素材によって音の大きさが異なります。
音が大きすぎてうるさい、逆に小さすぎてBGMが聞こえないなんてことがないように、音のレベルを整えます。
いわゆる音量調整です。
音量を調整すると、波形が小さくなっていることがわかるかと思います。
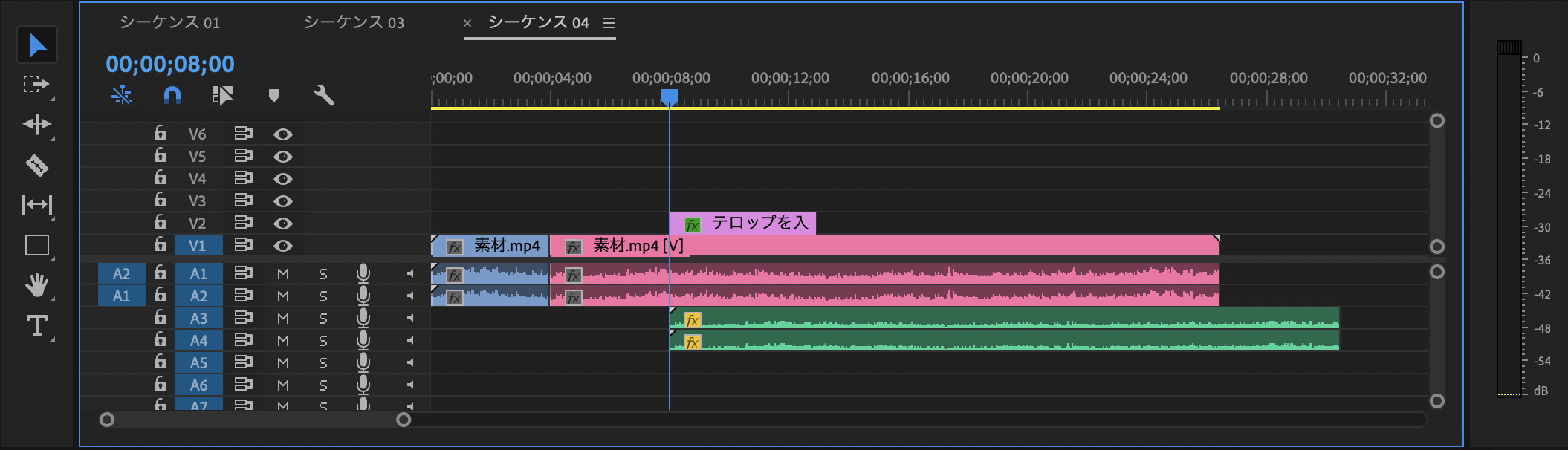
音のレベルの調整方法は別記事で紹介します。
動画を書き出す
編集を終えたら、動画を投稿したり、納品したりするために動画を書き出す必要があります。
書き出す手順は以下の通りです。
②「形式」「プリセット」「出力名」を決める
③各種設定を行う
④「書き出し」をクリック
①「ファイル」から「書き出し」をクリックし、「メディア」を選択します。
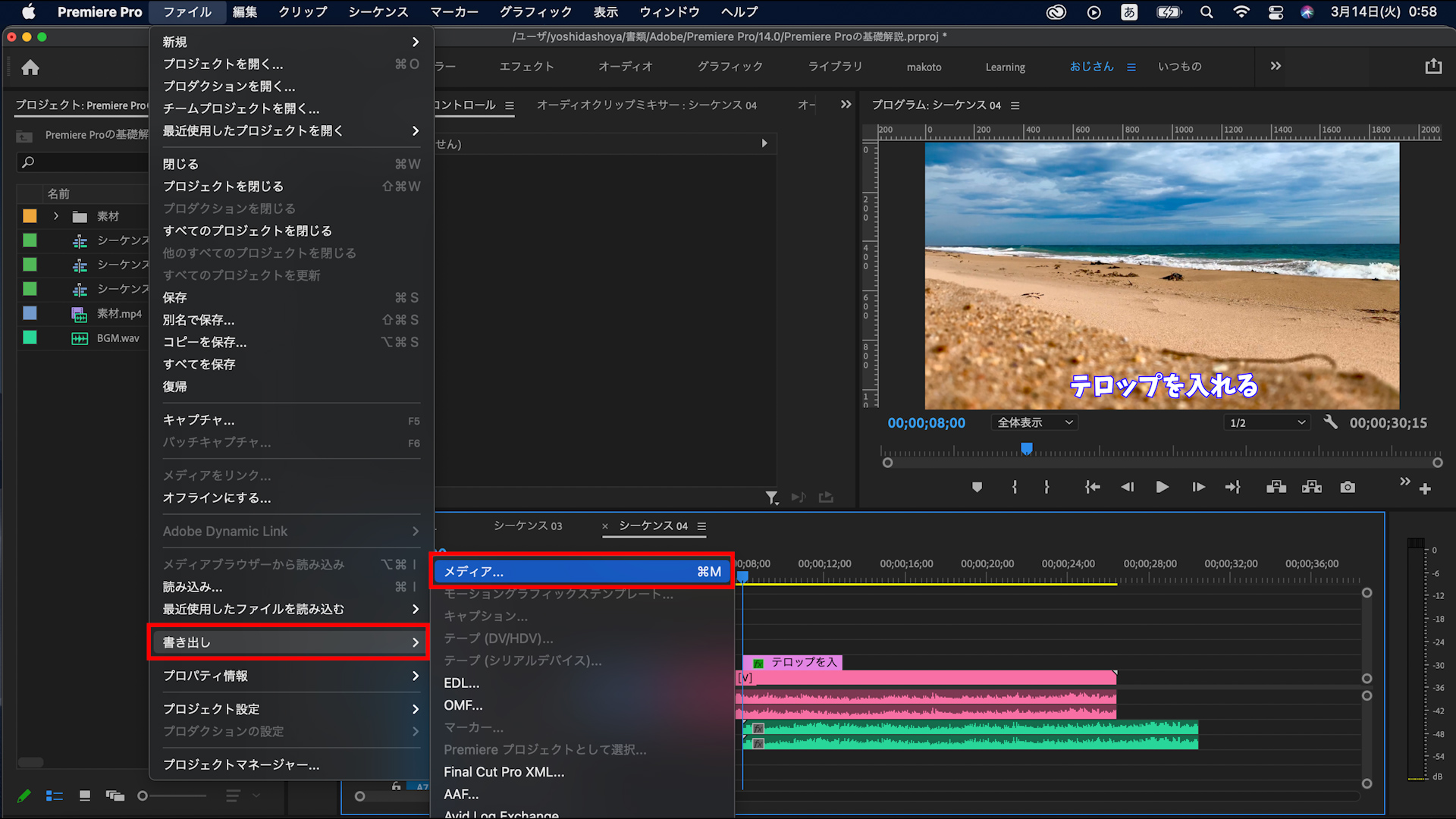
②「形式」「プリセット」「出力名」を決めます。
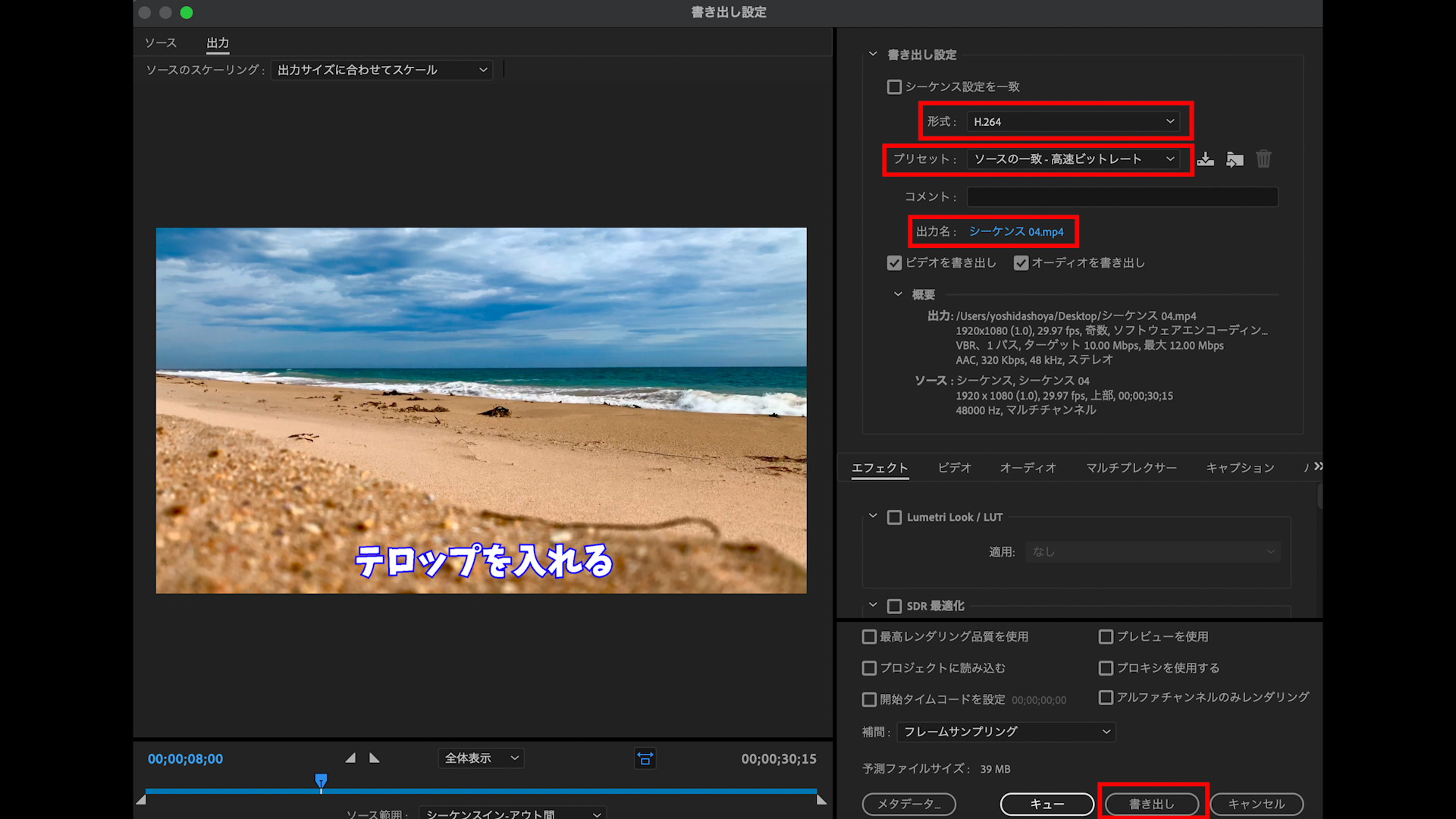
③各種設定については別記事で紹介します。
④②③を行ったら、「書き出し」をクリックして、書き出しが終わると保存先に選んだところに動画が保存されます。
以上で完了です。
この操作ができれば、編集に必要な最低限のスキルは身につけることができます。
最後に
今回は、初心者でもわかるPremiere Proの基本的な使い方について紹介していきました。
紹介した内容は、Premiere Proの機能のほんの一部分でしかありませんが、紹介した内容をできれば、編集に必要な最低限のスキルは身につきます。
実際に手を動かして慣れていくことが大事なので、何度も何度も触って、自分のものにしてください。
この記事がみなさんの役に立ったのであればうれしいです。




コメント